Digital Epigraphy (Second Edition)
Chapter 4 - Digital Fieldwork
Chapter 4, Section 4 - Combining Tools and Methods

Using the desktop version of Photoshop on the iPad Pro in the field (connected to the MacBook Pro by the Astropad App)
We categorized the hardware and software tools in the previous sections according to the specific tasks the artist needs to achieve. We therefore recommended using the Wacom Cintiq Companion running full Photoshop for more complex field drawings, while drawing with Procreate operated on the iPad Pro for more straightforward drawing tasks. There are, however, a number of situations wherein the artist has to explore more than one option in order to proceed. In this section, we'll have a closer look at some specific cases when the artist must rely on the combination of multiple tools and methods, building on their strengths for achieving the desired results.
Using desktop Photoshop on the iPad
Although, as established earlier, there is no desktop Adobe software that can natively run on the iPad Pro, some sophisticated iOS Apps offer access to desktop programs, so they can be remotely operated by the iPad. Among the wide array of remote desktop apps, there are two programs that provide remarkable drawing capabilities by fully recognizing the Apple Pencil as their input device: Duet Display and Astropad. Duet has operated as an advanced extra display up to its most recent versions, but with its latest update it can now be used as a professional graphics tablet, when the iPad is connected to the Mac by a cable and both machines run Duet's software applications. Although Duet moves in the right direction, however, its instability and lack of features and customization make it an inferior choice over the second option available at the moment.
Astropad
Astropad, like all Apps that create a bridge between computer and iPad, has a desktop version that provides the necessary connection. Upon initial opening of the Mac App, one has to decide what percentage of the computer screen should be allowed to appear on the iPad. Because of the nature of our complex work in Photoshop, it is advised to mirror the entire screen when possible. Connection between the Mac and the iPad can be established either by using a cable or wirelessly, assuming both the iPad and the computer are connected to the same network. As usual, the wireless option requires a fast and stable internet connection, so it's not always an option when working in the field. Naturally, the main question is: why would the artist prefer taking the computer AND the iPad to the field to provide a field drawing when he/she could just work on the Companion? There are many possible answers to this question.
- Working on the same file on the very same computer from start to finish, and thus simplifying the drawing process, certainly has a great appeal to anyone who has ever worked remotely.
- Moreover, the ideal studio computer is far more powerful than either the Companion or the iPad. Often it is the only machine that is capable of providing the necessary processing power for a large format multi-layered file without significant downscaling.
- The iPad Pro can be a lightweight drawing canvas that feels better to hold than Companion. With a lengthy cable, the artist is able to work on the iPad Pro either standing or sitting, while the main computer can be hidden in a dust proof corner.
- Many artists consider or already own a MacBook Pro as their main computer when working in the studio. Investing in yet another non-upgradable computer running a different OS that has to be constantly updated and managed can be discouraging and costly. On the other hand, having a lower cost, low maintenance "external drawing canvas" such as the iPad is the closest one can get to using a touch screen Mac in the field.
Customizing Astropad
Nevertheless, using Astropad as a substitute for Photoshop on the iPad is not always unproblematic. While it succeeds in documenting decorated surfaces where less precision is needed from the artist, such as painted elements, it fails miserably in an attempt to use more sophisticated Photoshop tools, such as the Pen Tool. Still, it is worth considering as an option if only for the fact that with the help of Astropad one is able to work on final layers in the field, which may be a time saver at the end.
Digitally enhanced color drawings
Another appealing aspect of working with Procreate on the iPad is that all the work is done in an RGB environment, even when the background is a B/W negative. Being able to recreate digitally the color pencil textures, such as those used on color enhanced drawings in the Small Amun Temple at Medinet Habu, proved very helpful when dealing with specific painted elements. While painted details were originally captured on matte acetate drawn by Derwent color pencils, some of these sensitive techniques can be replicated on the iPad as well.

Drawing on matte acetate by using color pencils
With the color pencils, combining three basic hues for each color allowed the artist to apply a large variety of transitions while faithfully replicating every bit of pigment on the wall. As soon as these color pencil textures were digitized, artificial brush strokes could be created in Procreate, based on their texture and style, preserving the hand-made feel of the original. These digital color enhancements can be applied over a much larger area, achieving the quality of the color pencil work while exercising greater control over the process. In this way, traditional and digital brush strokes can be used to complement each other and to blend together seamlessly on the digital canvas. It is worth noting that while the iPad Pro is capable of adding digital color pencil strokes over smaller, sensitive areas, where hair-thin outlines represent the rich painted details, only the Companion allows the artist to apply the same color texture over large homogeneous painted surfaces, such as torus moldings, cavetto cornices, or deep-cut Ramesside hieroglyphs, where the same texture with individual hatching would take impossibly long.

Adding faded late Ramesside outlines in Procreate
As can be seen, given the current state of technology, the artist often needs to use more than one technique within the same project to provide satisfactory results. Although the outcome is a multi-layered digital file, one should always consider switching to a different medium if it better serves the desired purpose. Additional details about digitally enhanced color drawings are revealed in the last Chapter of this book.
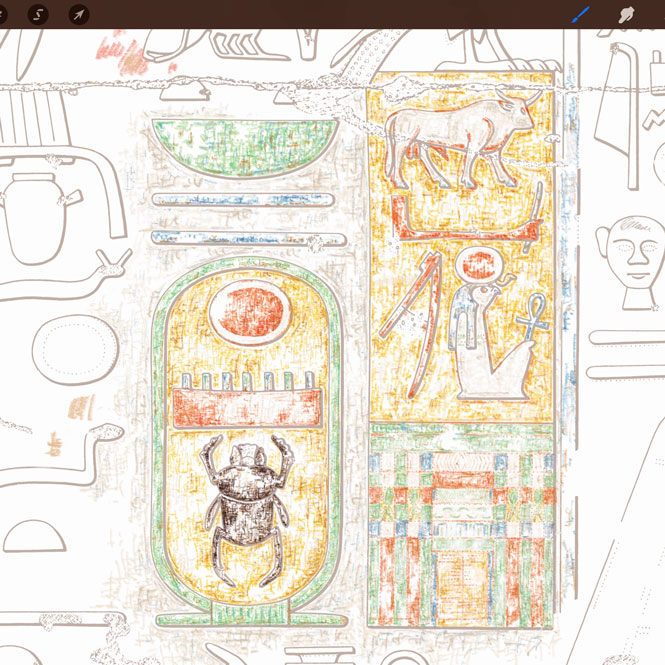
Digital pencil enhancement created on the iPad
Multitasking in the field
Although the digital inking method that was specifically developed for documenting the remains of some late Roman murals will be explained in another chapter, the multiple ways in which data is initially captured at Luxor Temple justify a brief introduction here. While the fresco remains were originally recorded in the Survey's traditional fashion (see Chapter 1, Section 2), some of the contextual information was added on the iPad Pro using Procreate.
Capturing additional information on the iPad2
The use of a less powerful digital drawing board, such as the iPad Pro, certainly entailed careful planning in advance: a detailed, proportional, and perspective corrected photo mosaic of each wall section had to be created beforehand, which became the master background for the entire project. This immense file was divided into smaller sections with some overlap, and it was downgraded to a manageable resolution before being transferred for work on the iPad. Later on, as Astropad was released in the App Store, even some of the traditional fresco texturing that was previously done on photo enlargements could be changed to its digital equivalent, significantly shortening studio time. In the end, all the information that is captured on enlargements, the iPad Pro, the Companion, or even on the studio computer using Astropad, seamlessly blends together to become a multi-layered digital background that forms the foundation for digital inking.
Getting around in the Cloud
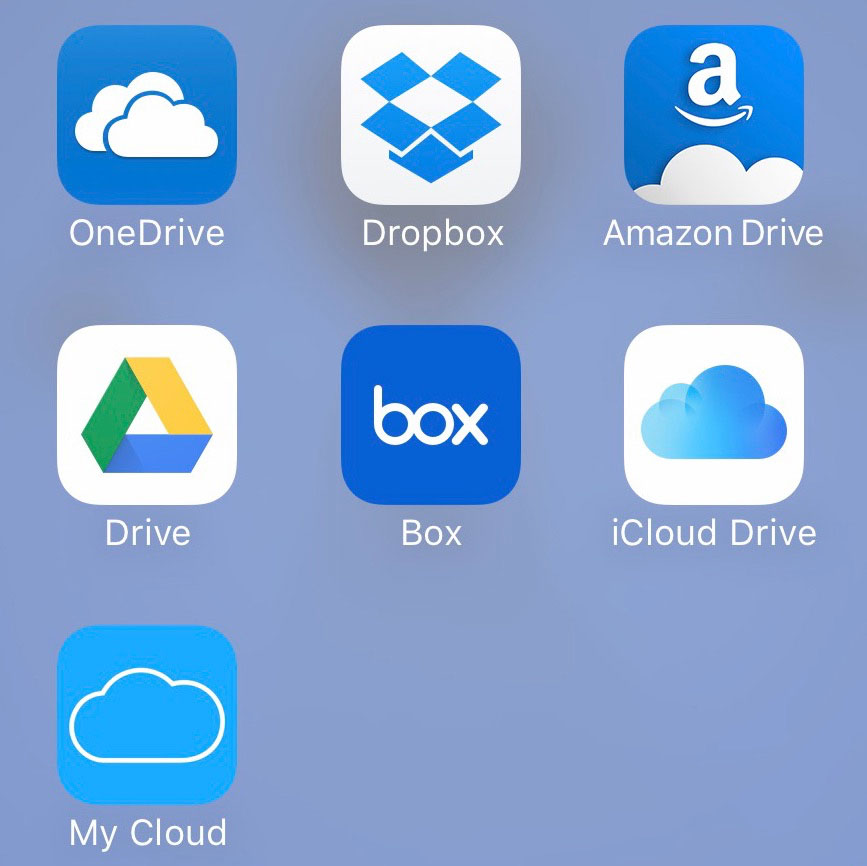
Some of the better-known cloud services on the iPad
Needless to say, every digital drawing needs to be backed up and kept in a safe place with more than one copy available if it becomes necessary to restore a lost or damaged file. Storing our initial digital pencil drawings in an easy-to-access location is essential when working with more than one field device. Aside from having the original file on the artist's personal computer, the best backup option is a large capacity portable external hard drive. It is also recommended to have yet another copy of in-progress pencil drawing on a USB thumb drive, which is permanently plugged into the main computer. There are many low profile, yet capacious models available, such as the ones produced by SanDisk.
![]()
SanDisk's permanent icon on the Desktop
Although having our files physically backed up is essential, storing data also on a remote server opens up many additional storage and retrieval possibilities. Keep in mind, however, that the cloud can only be used as a supplementary, rather than the primary means of data storage.
Dropbox
Dropbox is the best-known cloud service, and it has been available for many years. The service is part of Microsoft's software family now, so the software giant has incorporated it into their most popular packages, such as Microsoft Word or PowerPoint. We already mentioned how well Dropbox worked as a file system in the iPad's early days. It is available as a free service with minimal initial online storage available. Additionally, one can sign up for a professional account for a monthly fee and get a significant amount of storage space on Dropbox's servers, providing quick access to all of the stored files through their web interface and any device that runs their software client.
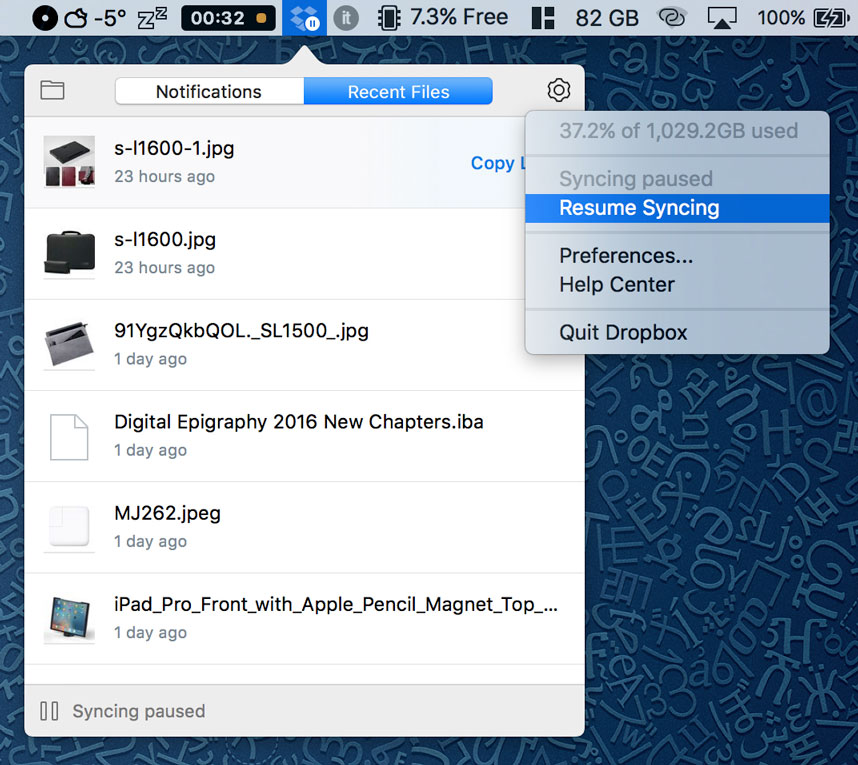
Dropbox syncing with newly added files showing the progress on the MacBook Pro's Menu Bar
When Dropbox is downloaded on the Mac, the software asks permission to sync certain folders to the cloud. Whatever the artist keeps in these folders will be constantly updated on the web, so it is an excellent way to keep our drawings that are in progress in these folders. One has to keep in mind that whatever is synced to Dropbox has to have an actual copy in the Dropbox folder on the computer. Deleting a file from this folder removes its online copy as well. If the artist has limited hard drive space when storing digital drawings, he/she can choose to sync only the relevant folders with a certain device, while keeping a much larger collection on Dropbox's servers (Dropbox/Settings /Account /Selective Sync). File syncing is automatic, and new files start uploading and downloading as soon as the device is connected to the internet and there is new or changed content available in the assigned folders. This automation provides an easy way for the artist to have an instant backup of the most recent work at the end of the day.
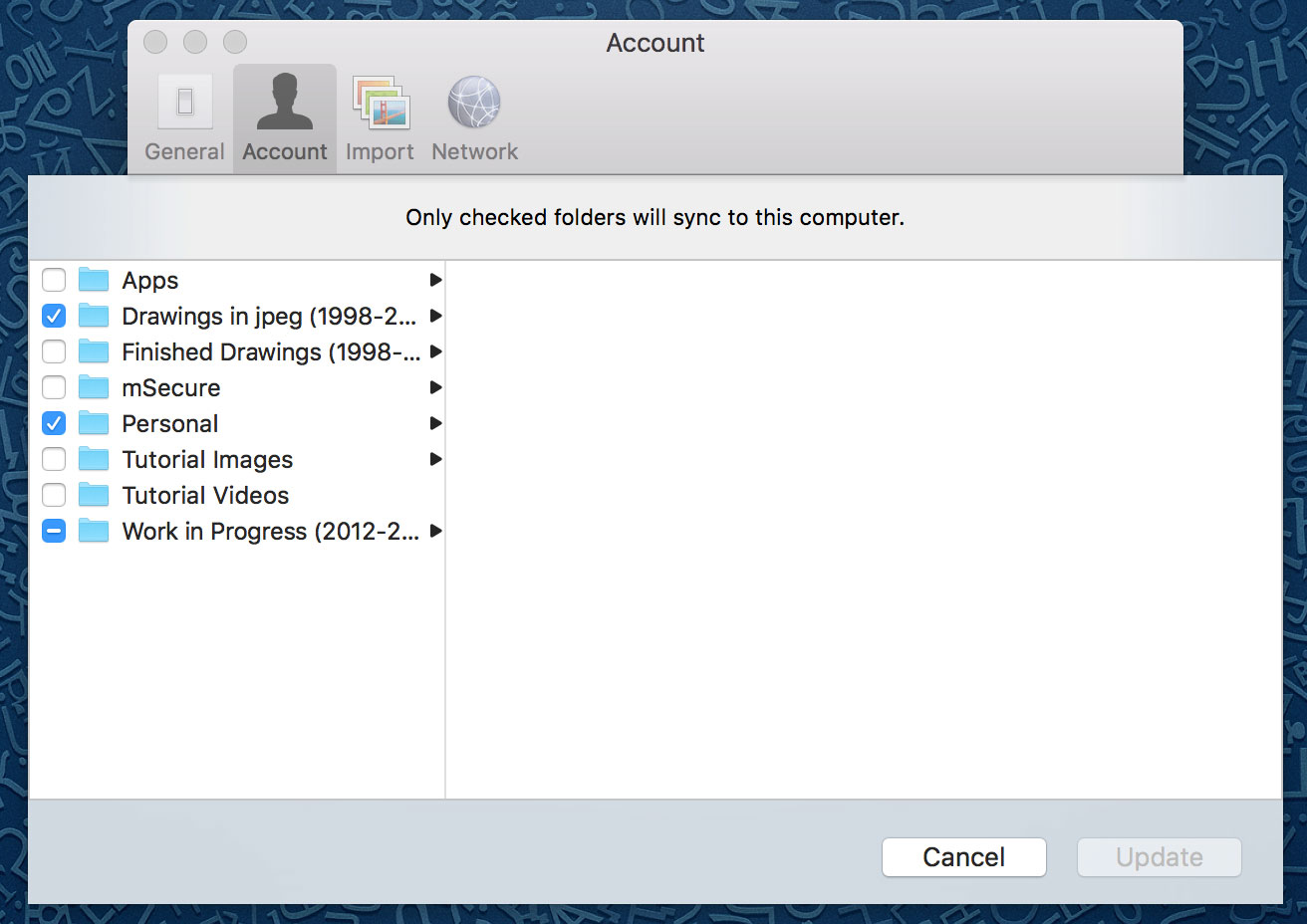
Selective Sync options panel on the Mac
The benefits of having all our previous and ongoing projects available online and just a few clicks away are most apparent when we need a quick comparison with another drawing or access to any research material. Naturally, using Dropbox in the field requires internet connection, which can be problematic while working in Egypt. Another potential drawback is the share size of our files, which are usually stored in multi-layered tiff format and tedious to download on a slow connection. Moreover, these large tiff files still can't be recognized by iOS devices at the moment. As a provisional solution to this particular problem, all of the Survey's digital files have a low resolution, merged jpeg equivalent, which is kept in a separate folder in Dropbox. These files are significantly smaller in size, and thus are instantly available for any device for a quick reference if needed.
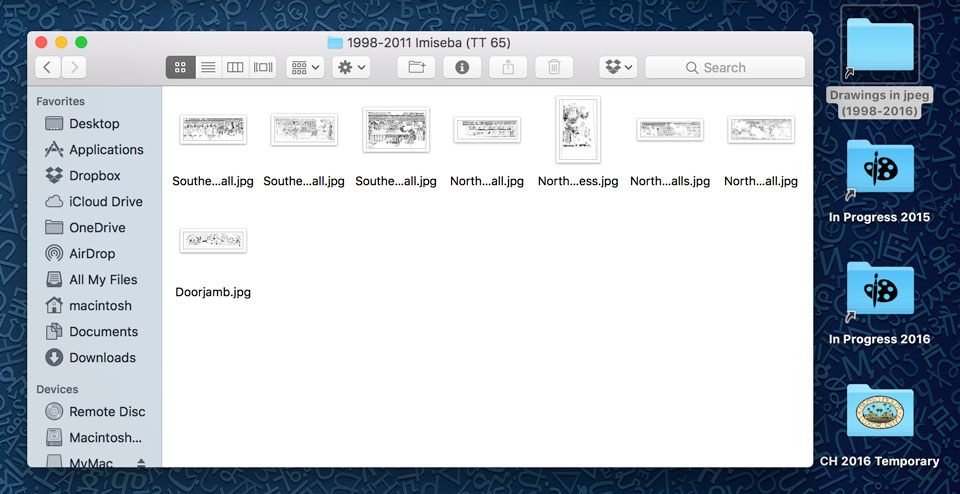



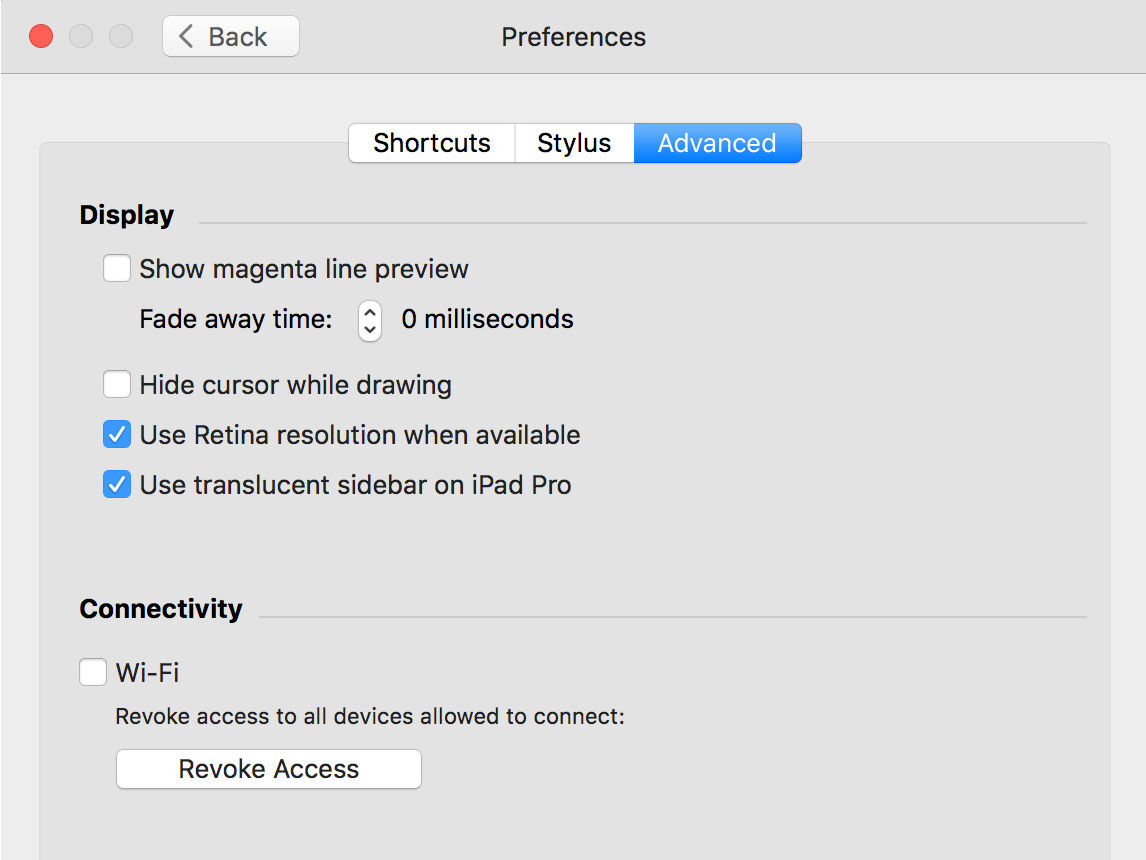
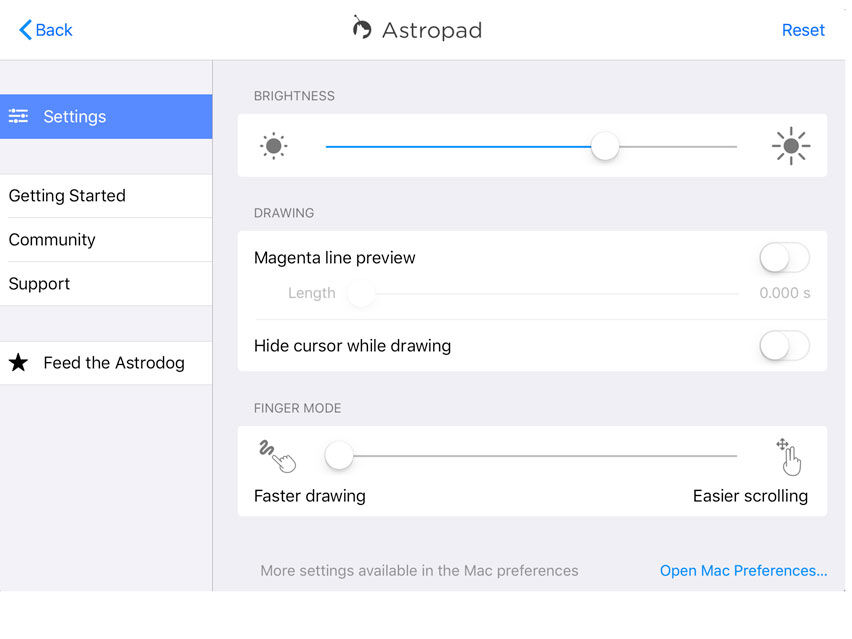
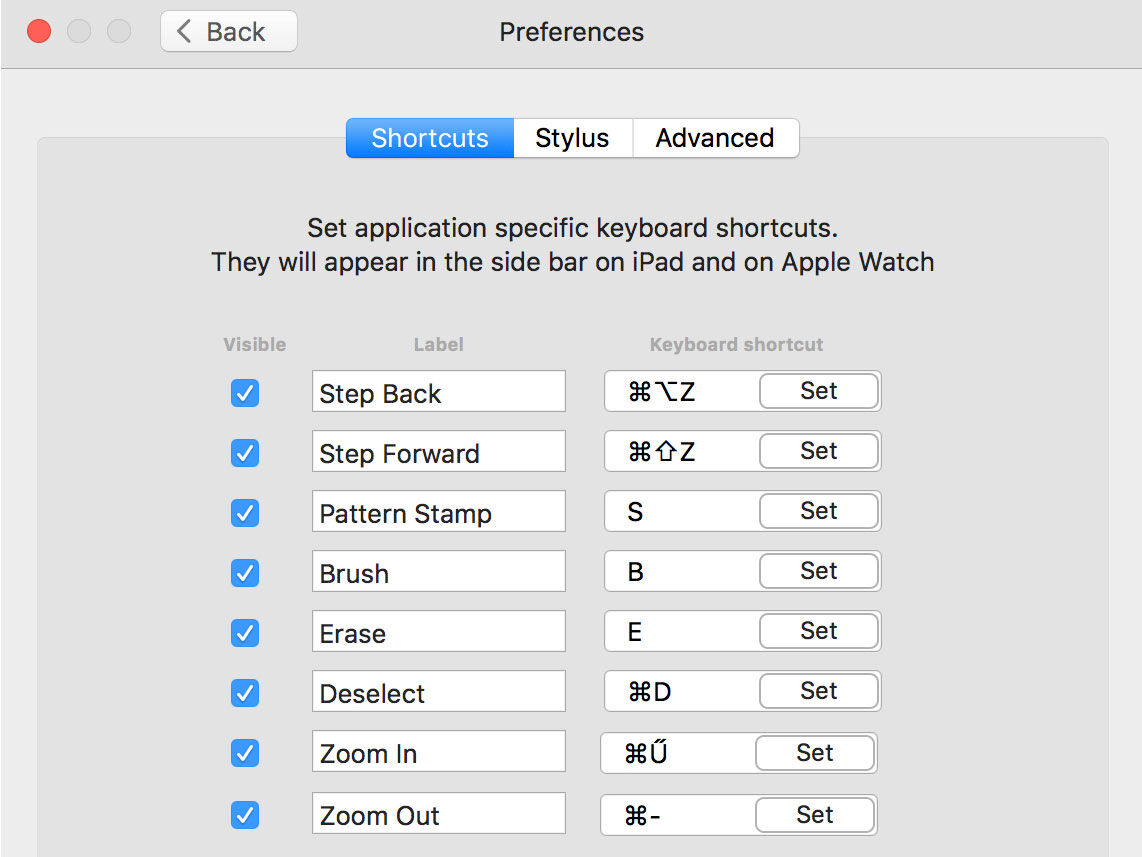
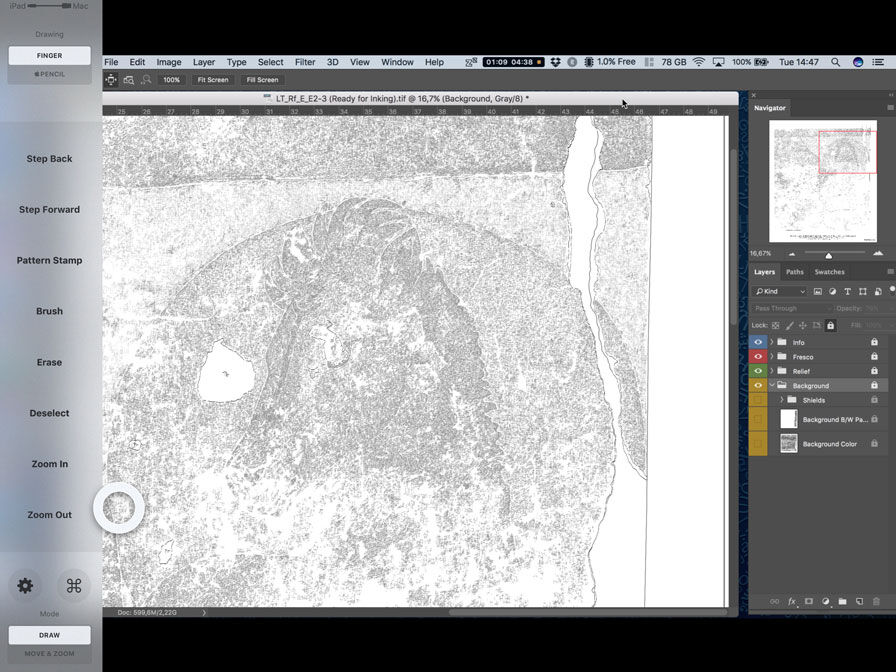
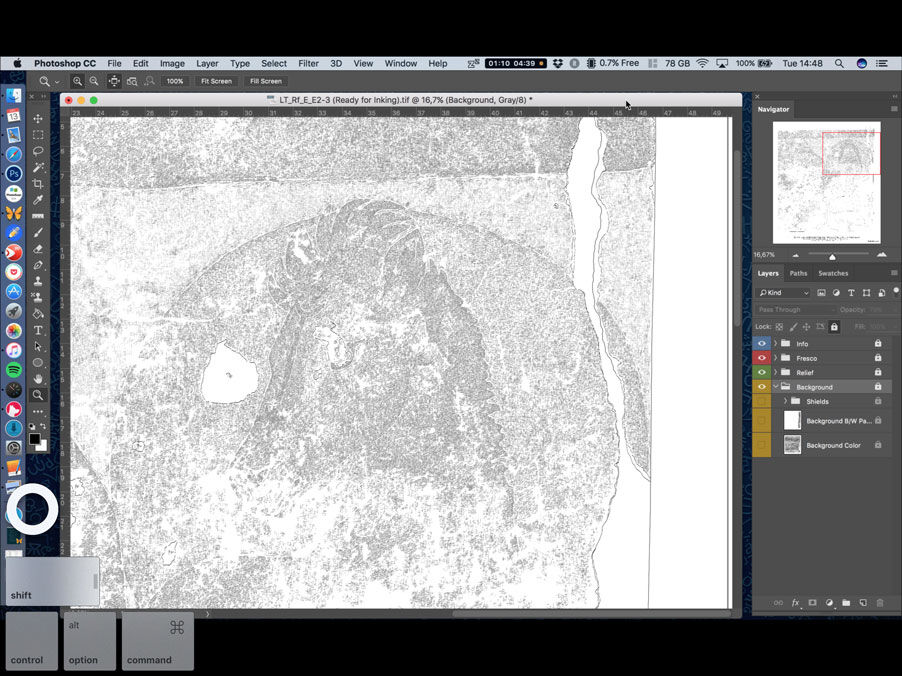
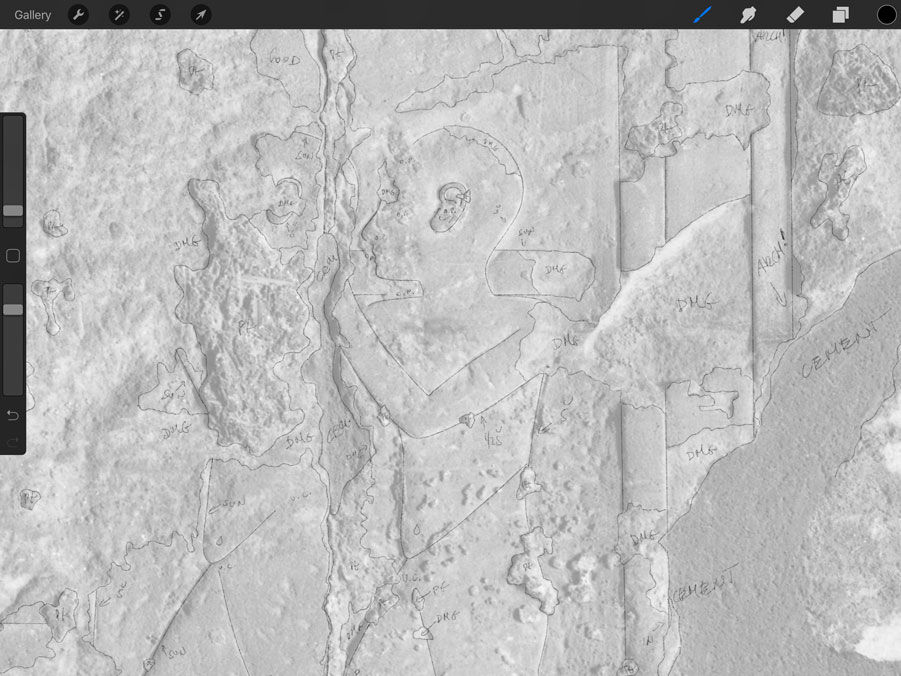
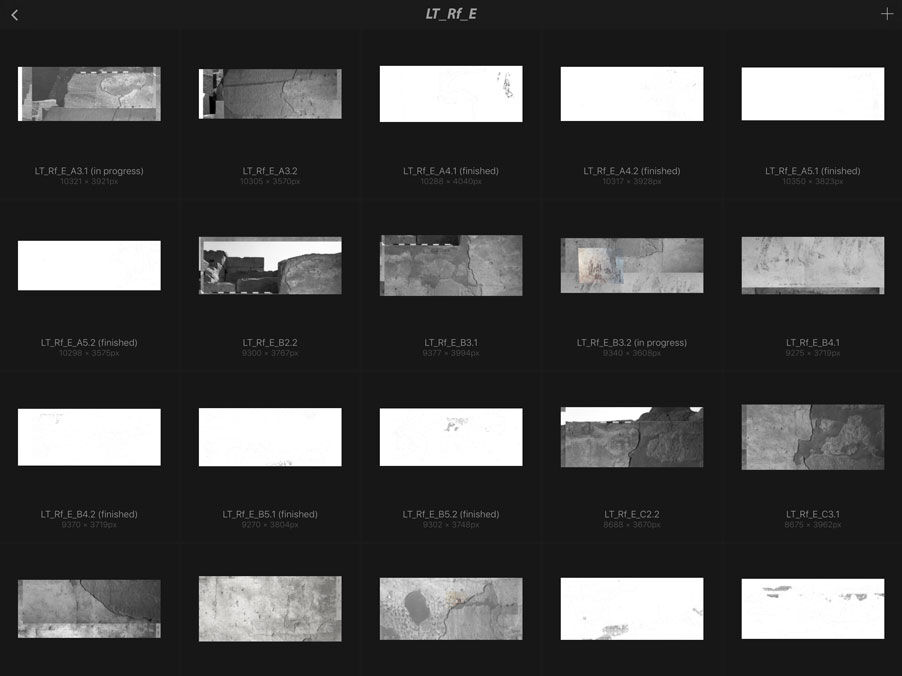
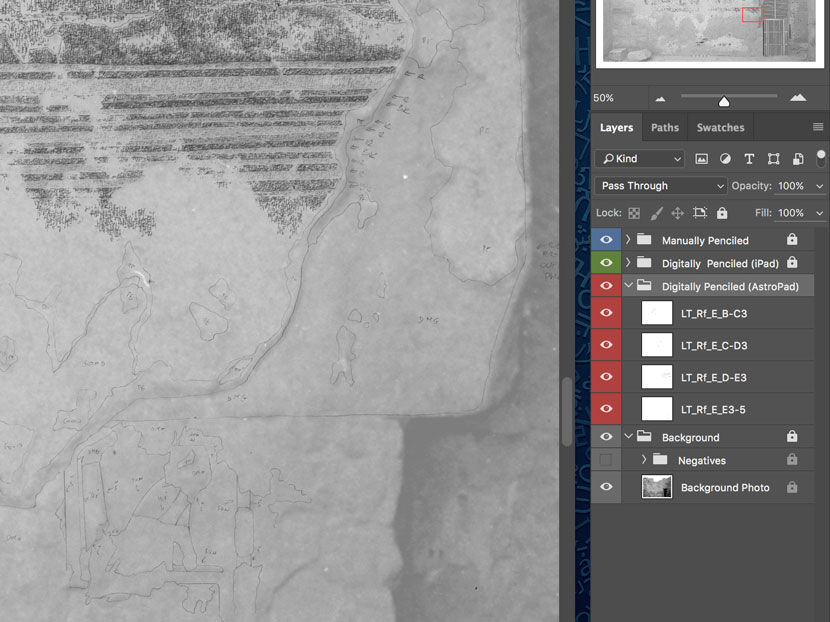
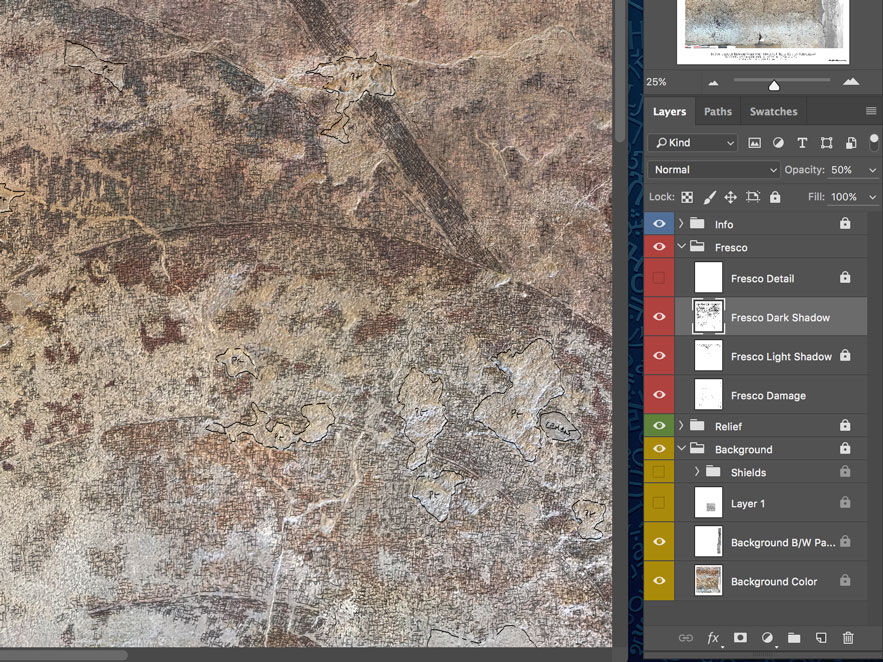
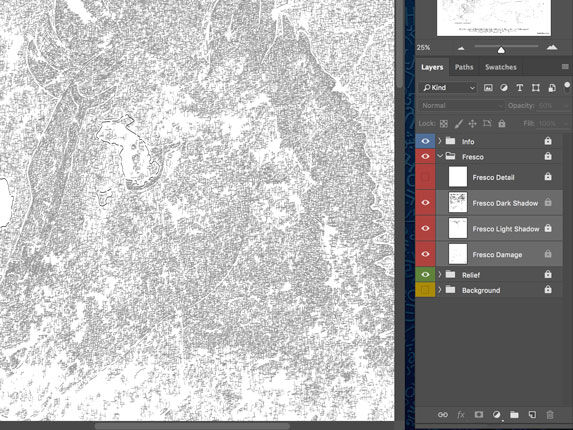
0 comment(s)
Leave a comment(We'll keep your email address private)