Hands-on with MacOS Catalina running sidecar on iPad Pro – convenient but not an Astropad Studio killer just yet

Inking in the studio on an iPad Pro 12.9 Inch using desktop Photoshop tethered by the beta version of a brand new macOS feature, called Sidecar
As we have already reported, macOS 10.15 Catalina is coming this Fall, and one of its most promising new features is the ability to use an iPad as a drawing display/secondary display for a Mac. With the public betas of both macOS Catalina and iPadOS finally available for testing, digitalEPIGRAPHY went ahead and tried out the software to see if it’s ready to take on our beloved Astropad Studio. When available, Sidecar will be baked into Apple’s new OS so there will be no software to download or subscription to pay to be able to use it. In its most basic use case, Sidecar effectively turns any iPad into a portable monitor, allowing apps and multiple windows to be dragged onto its screen and interact with using a mouse, keyboard or Apple Pencil. It can be used with a cable connected between a Mac and iPad (which charges the latter), or wirelessly without any cable attached. Sidecar uses a combination of Wi-Fi and Bluetooth, so you’ll be able to put 10 meters of distance between the two devices before the connection starts dropping. If this already sounds promising to you, read on to see how it performed in our studio.
System requirements and setup
As stated earlier, using Sidecar requires a compatible Mac running macOS Catalina and a compatible iPad running iPadOS 13. Apple hasn’t officially stated which Macs will or won’t work with Sidecar, however, there is consensus among testers that the following computers can take advantage of the feature:
- iMac 27-inch (Late 2015 or newer)
- MacPro (2016 or newer)
- Mac mini (2018)
- Mac Pro (2019)
- MacBook Air (2018)
- MacBook (Early 2016 or newer)
Sidecar should be compatible with all iPads that can run iPadOS, which includes the following models:
- All iPad Pros
- iPad (6th generation)
- iPad (5th generation)
- iPad mini (5th generation)
- iPad mini 4
- iPad Air (3rd generation)
- iPad Air 2
There are multiple ways to activate Sidecar of which the easiest is to use the AirPlay interface on the Mac. When you click the AirPlay icon at the top of the Menu bar (the screen with the upwards pointing arrow) your iPad should show up in the AirPlay list. From there, simply choose the iPad that you want to connect to, and it will automatically turn on and be activated as a secondary Mac display. You can also get to Sidecar by clicking and holding the green window expansion button on any Mac app, as well as in the Sidecar section of System Preferences.

Holding the green expansion button on any Mac window gives you the option to move it to your iPad (note that Luna Display, when connected, also displayes here showing the iPad as an additional monitor)
Features
As features go, there isn’t a tremendous amount of flexibility and customization offered by Sidecar, so if you’re used to Astropad Studio level touch/pencil multitasking and its robust shortcut system, you’ll be disappointed. However, there are a few features you may want to try – some of which are more useful than others. Starting with the Sidebar, you’ll find the most used modifier icons conveniently put in the center, allowing you to use Command, Option, Control and Shift in conjunction with the on-screen keyboard that can be called up by pressing its icon placed further down. Unfortunately, there is not much else to be found here, we would have been very happy if Apple had given us the option to place our own shortcuts here or at least had let us zoom in and out. Instead, you’ll find dedicated buttons to undo as well as display or hide the menu bar, Dock, and keyboard.

Tapping on the keyboard icon brings up a condensed on-screen keyboard that can be moved around while using it for typing into text boxes on your iPad
Naturally, external Mac accessories, such as Apple’s Magic Keyboard and Magic Trackpad work on the window tethered to the iPad, so you won’t miss the on-screen controls that much when drawing, but more on that later. We have to keep in mind that Sidecar is not designed to work with touch gestures, so while you can tap some on-screen control options or scroll through some webpages, you're mostly meant to control things with either the trackpad or mouse of your Mac or with the Apple Pencil. Sidecar’s Touch Bar houses on-screen controls that let you toggle features such as LaunchPad and Mission Control, while you have the option to adjust brightness, volume and audio levels. Having a virtual Touch Bar on the iPad is a neat opportunity for those who don’t own a Touch Bar-equipped MacBook. When working in Photoshop, this section is populated with tool-related panels, giving us quick access to the color palette, size, hardness, opacity and flow panels while using the brush for example. We can definitely see the potential in bringing these Touch Bar control options to the iPad, regardless its buggy nature at the moment.
Drawing experience
For those colleagues who own Luna Display and Astropad Studio, drawing on the iPad using Sidecar will feel rather similar with one big difference. While Astropad Studio is designed to take advantage of finger-based gestures in tandem with the precision provided by the Apple Pencil, using Sidecar, the Apple’s stylus (first or second generation depending on your iPad) serves mainly for clicking, selecting, and other on-screen control tasks. In this regard, the Apple Pencil is more like a mouse or trackpad when used with Sidecar.
Continuing with our comparison, differences between using the two solutions don’t stop at the drawing interface. The lack of touch control becomes even more soaring as soon as we start drawing with Sidecar. Basic gestures common in most creative iPad apps, such as hitting the screen with 2 or 3 fingers to undo and redo our last steps won’t work at all, while others like hovering around the canvas using 2 fingers are tedious and inaccurate. Instead, Apple leaves you with one Sidebar button to undo your last step. Luckily, brushes generally work as expected with no or minimal lag, however, repeated brush strokes tend to skip as hand movement becomes faster, especially when connected wirelessly. This might become a problem when drawing textures (damage, paint etc.) where cross-hatching with faster brushwork is an essential technique used in the process. Another annoyance related to Sidecar is the system-wide forcing of the Apple Pencil’s pressure and tilt sensitivity that can’t be controlled or disabled by the user. While strokes that are created by a solid black brush turned out fine, in our experience brushes that has pressure or tilt sensitivity by design appear grayscale and much thinner than intended, regardless their settings. For example, painting with the Survey’s new damage texture brush has very different outcome using a Wacom tablet or Astropad Studio versus Apple’s Sidecar:

Photoshop pressure and tilt sensitive damage brush behavior in Sidecar (right) and Astropad Studio (left) with pressure and tilt sensitivity disabled
We had high hopes for using Sidecar wirelessly at the monuments, but unfortunately disconnecting wi-fi drops the connection immediately, at least for now. However, one lucky outcome running the latest software on the Mac and having Astropad Studio is that macOS 10.15 treats the iPad connected through Luna Display as yet another external display, allowing windows to be easily sent to the iPad by hovering over the green screen extension button. It’s worth keeping in mind, that these are beta software products. We’ve encountered a few bugs including numerous frozen windows and our Mac display blanking out and requiring a restart, rendering the iPad unresponsive to the Apple Pencil as we moved back and forth between our devices. Some bugs might be explained by the fact that Photoshop is missing from the list of supported software on Apple’s promotion page for Sidecar, which also might have something to do with Photoshop CC coming to the iPad later this year. Nonetheless, we are certain that some of Sidecar’s awkward misbehaviors will be ironed out by the time macOS 10.15 Catalina is released in the Fall, and still have high expectations for its future as a no-nonsense free alternative to Astropad Studio. But for now, there is no real compelling reason for those already using Luna Display with Astropad Studio to put it in the drawer.



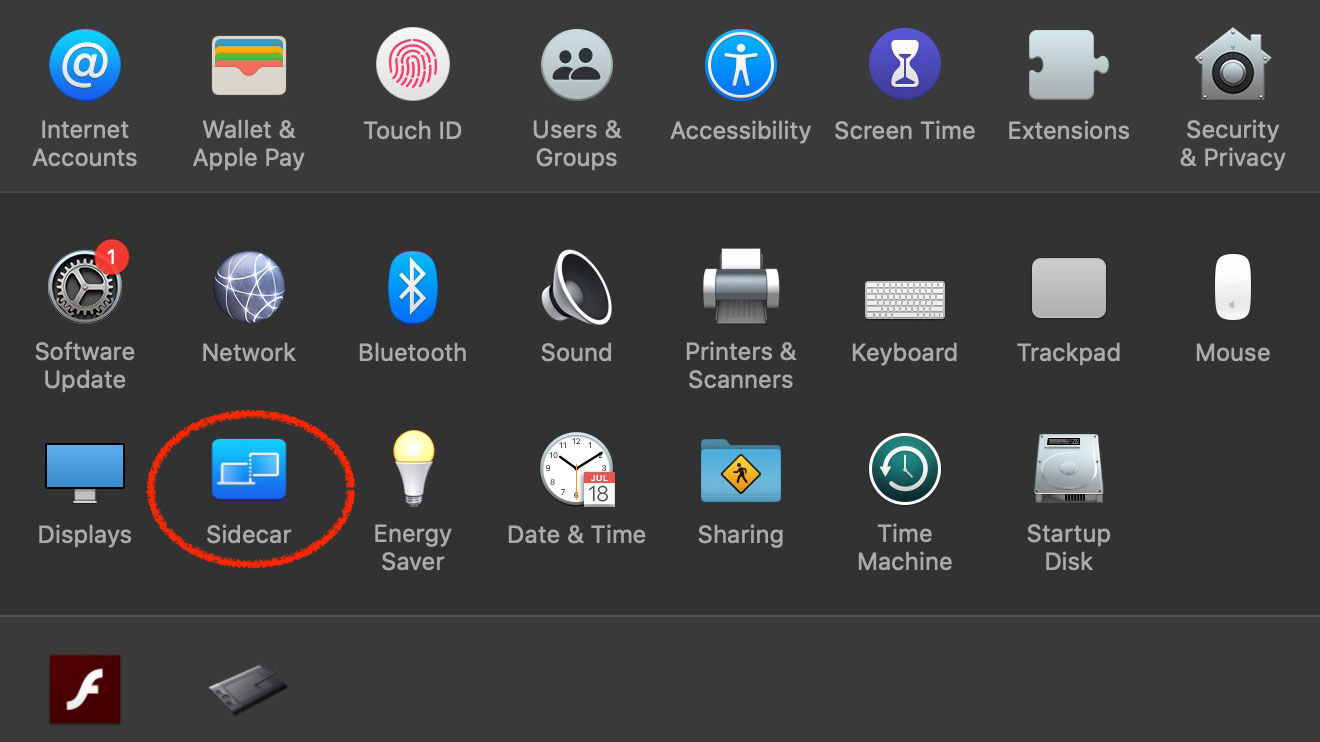
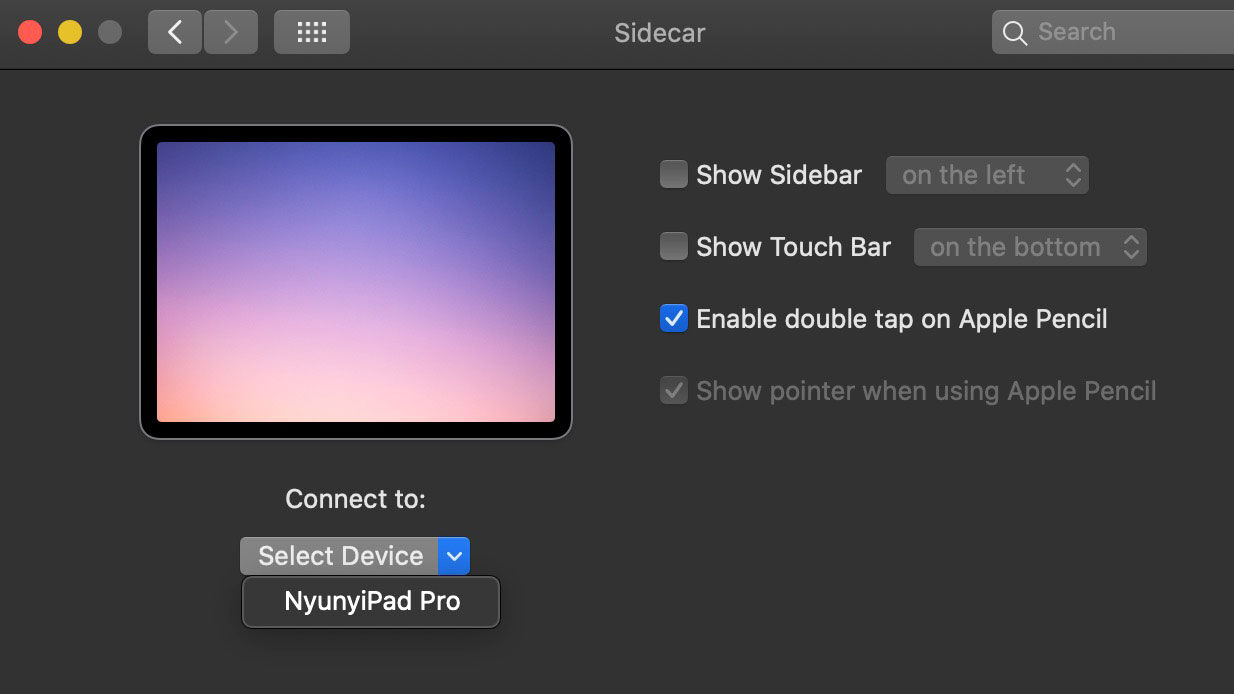
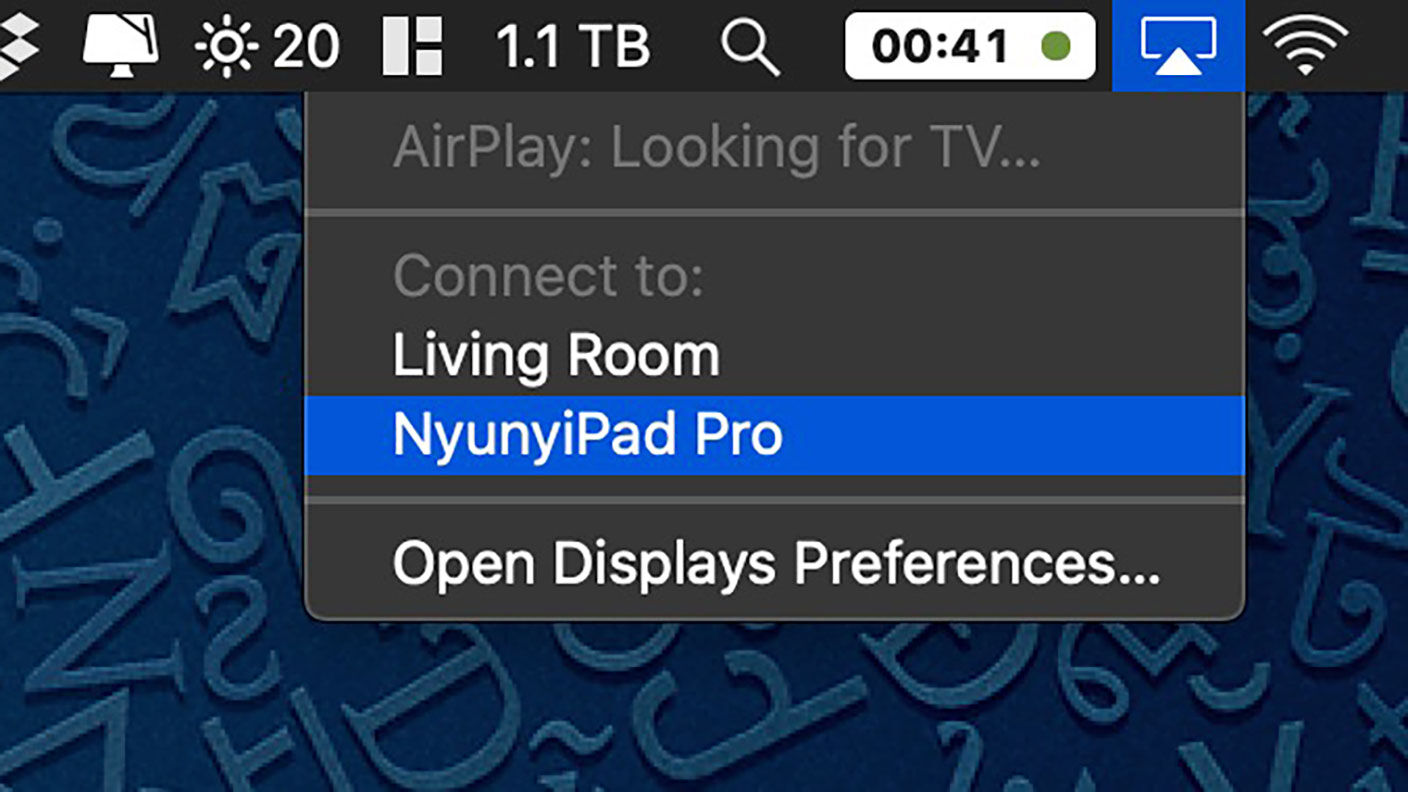
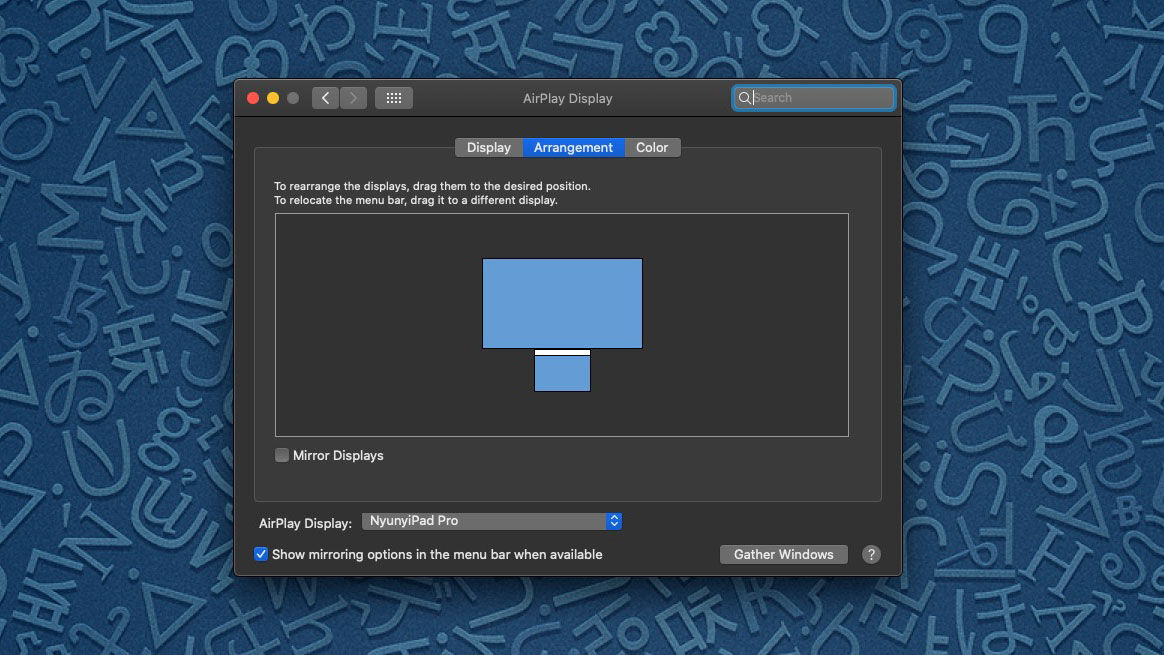
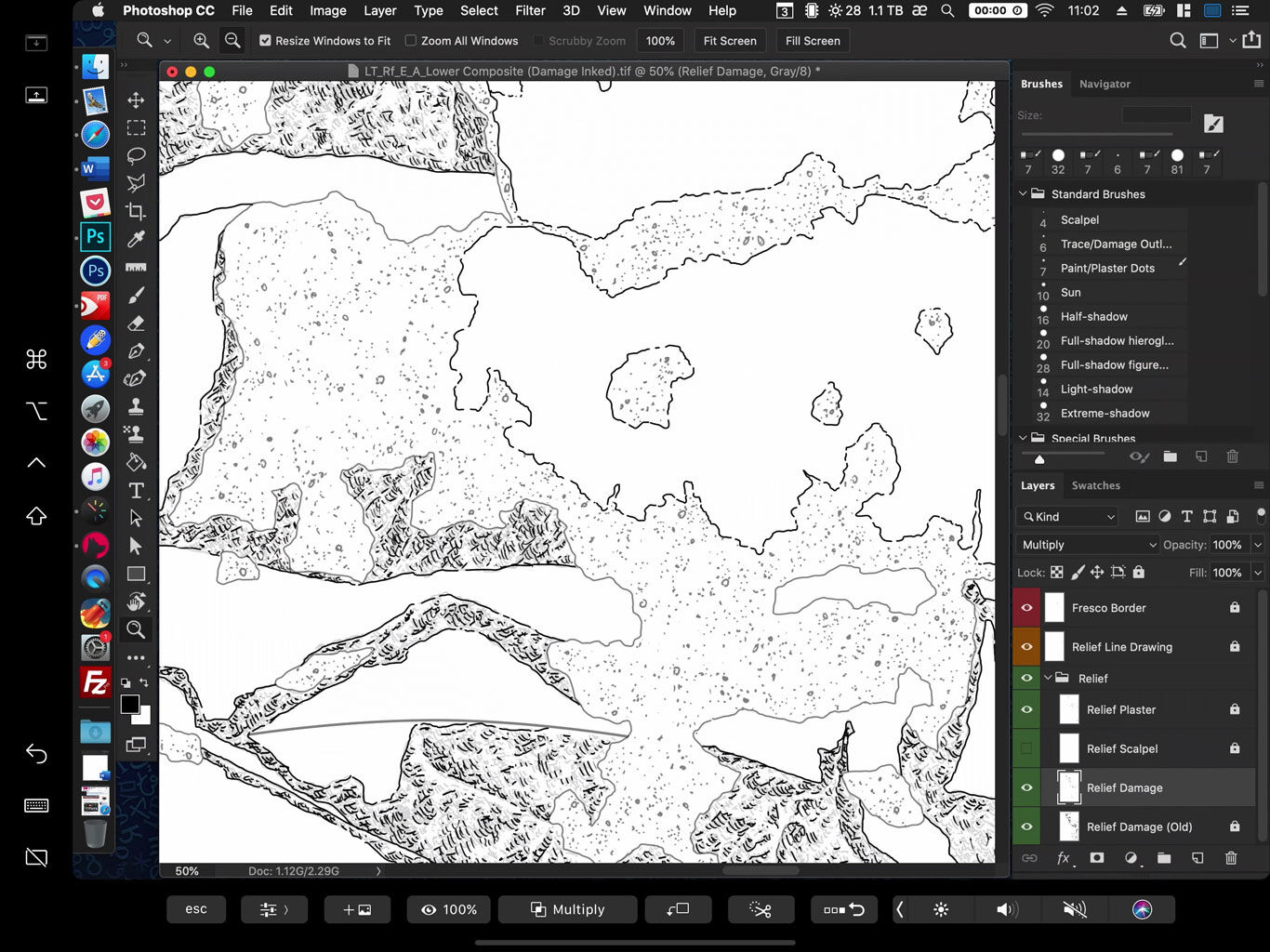
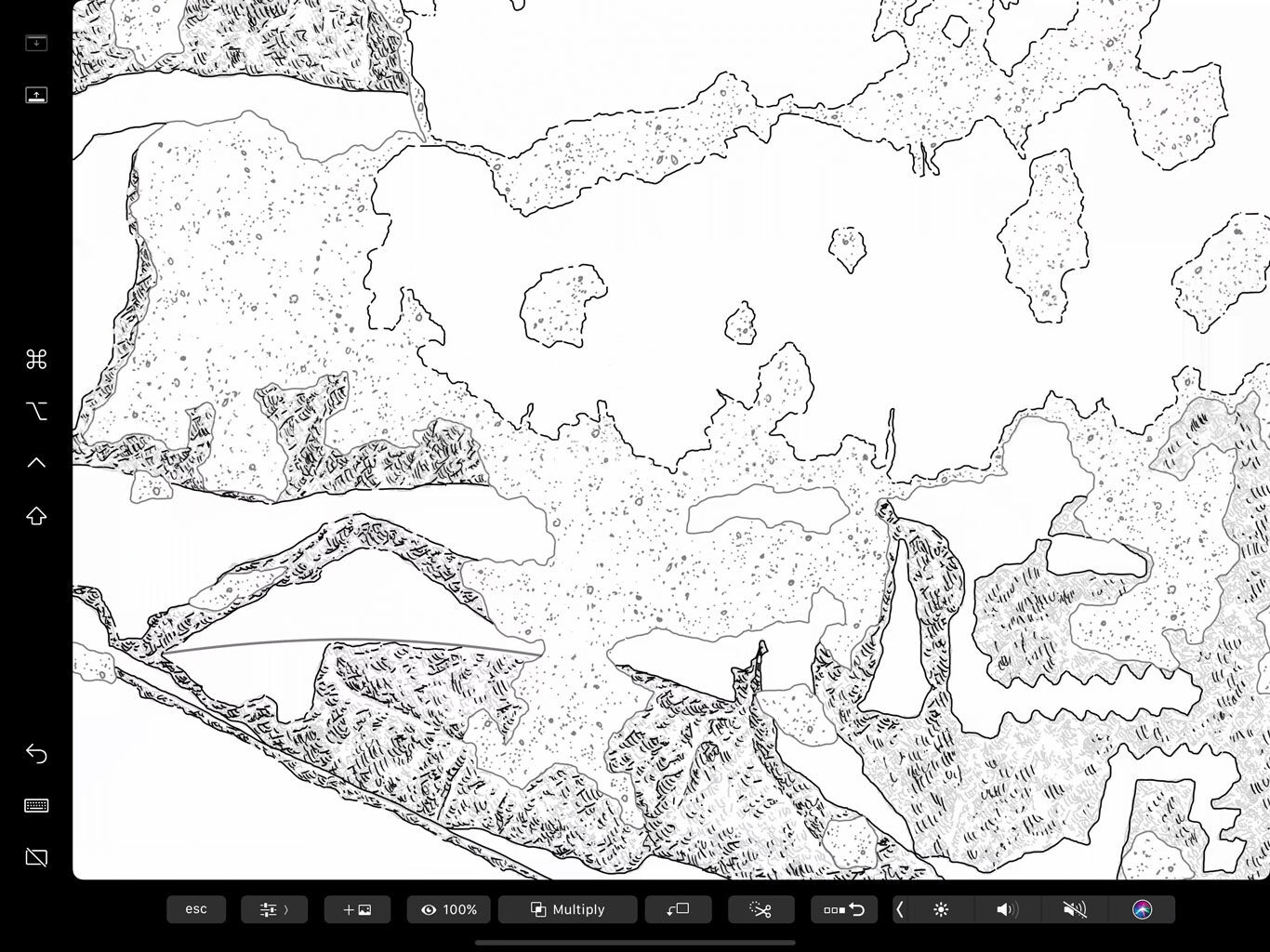
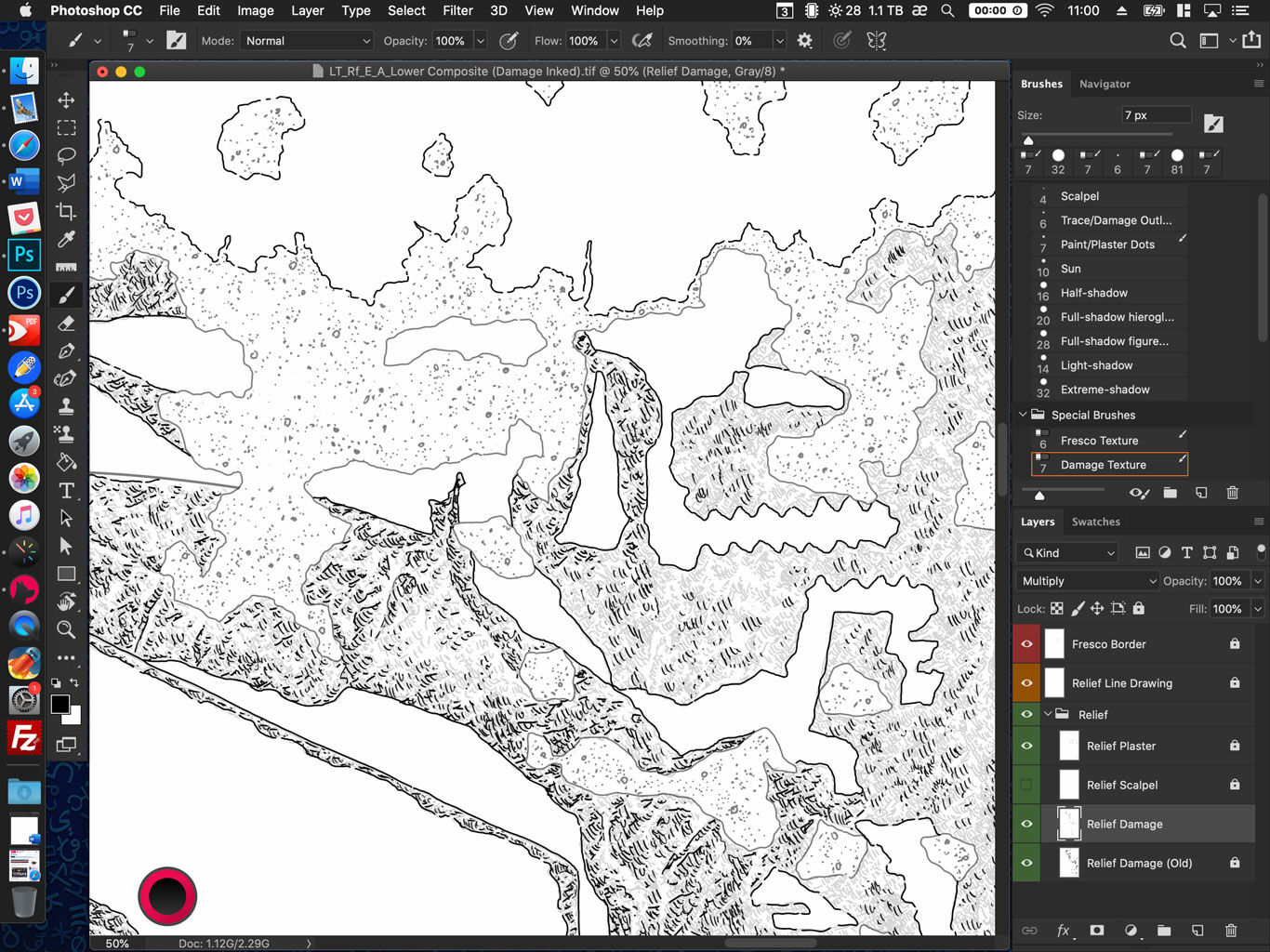
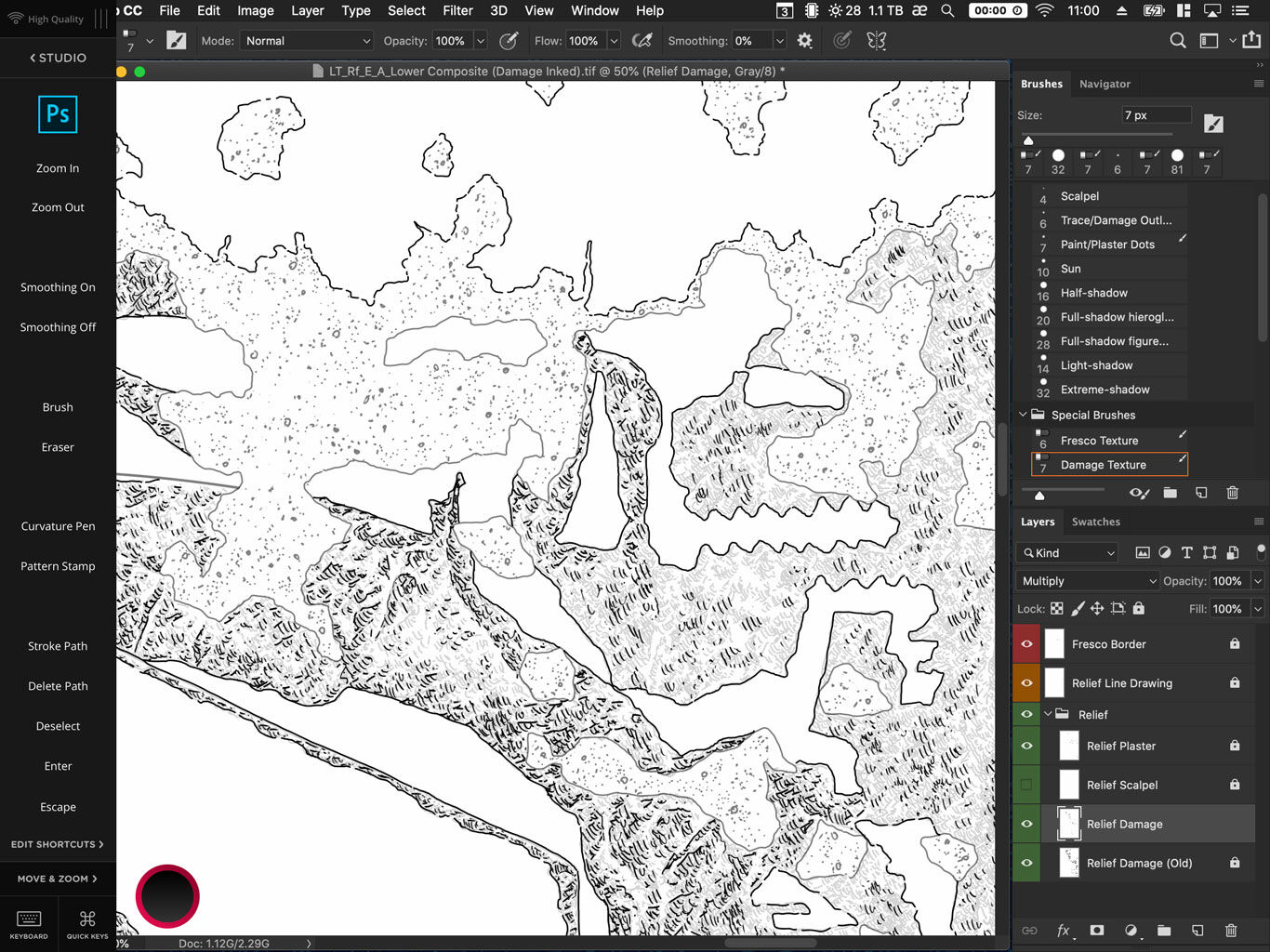
0 comment(s)
Leave a comment(We'll keep your email address private)