Upscaling the psd file
As a final preparatory step to ready the digitally penciled drawing for studio work, the artist needs to readjust the scale of the drawing to match its original dimensions. Since downscaling was a temporary necessity, required only to match the iPad’s and Procreate’s current limitations, we need to upscale our layered psd file to the same pixel resolution as it first appeared on our Template. This is a very straightforward process and starts with opening both the psd file and the source tiff in Photoshop.
The artist should remember what kind of downscaling method was used to provide the background for Procreate and reverse the steps in the same way as it was described earlier in the Chapter. If the artist decided about cropping the scene to smaller sections for digital penciling, it will be necessary to repeat the above steps with each section in order to be able to ink the entire scene as a unit.
Upscaling the psd file
One has to keep in mind that bypassing these limitations with the above workarounds is only relevant for the current state of the hardware and software; this difficulty should eventually disappear as the iPad Pro gains more processing power.
To learn more about the context of this tutorial read the following chapter:



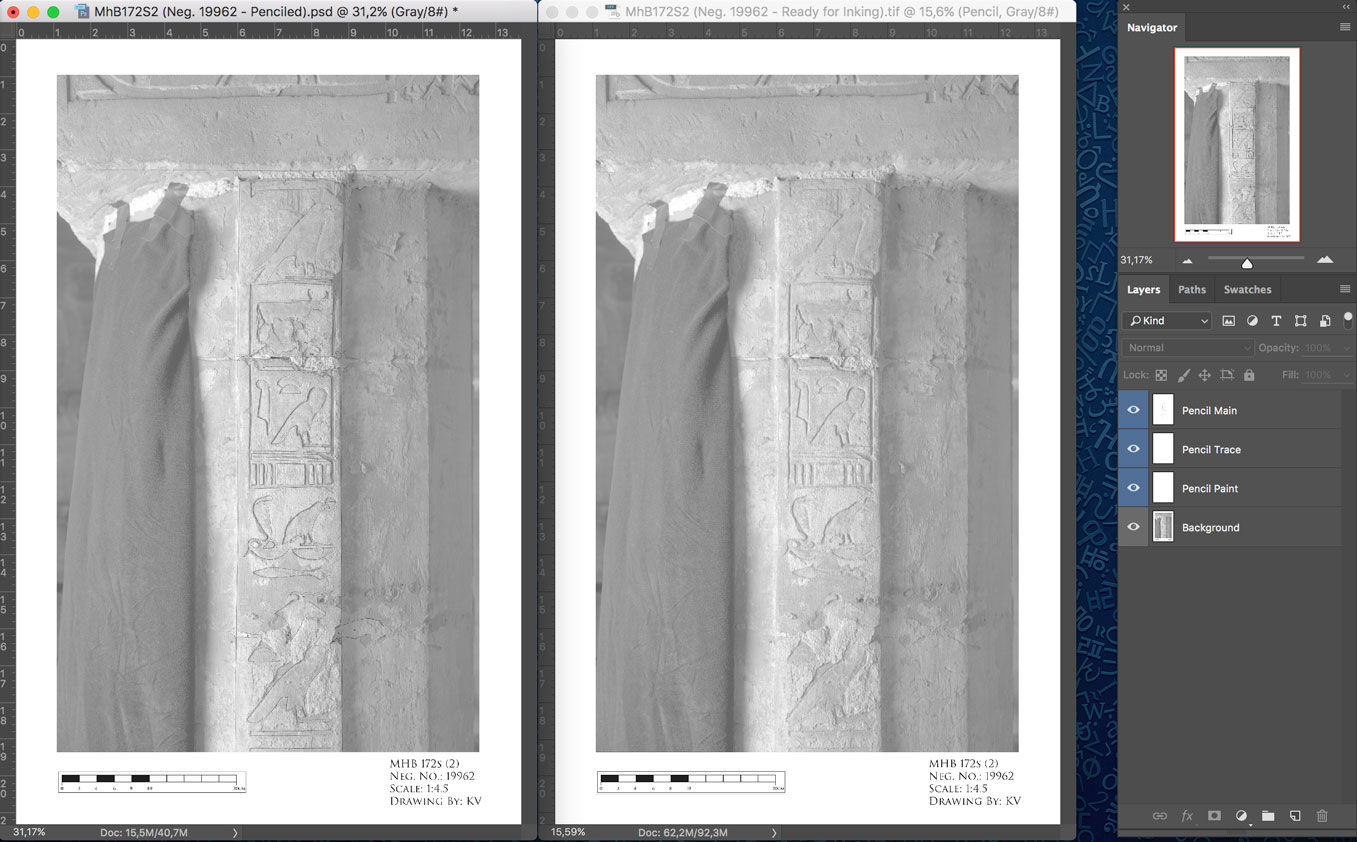
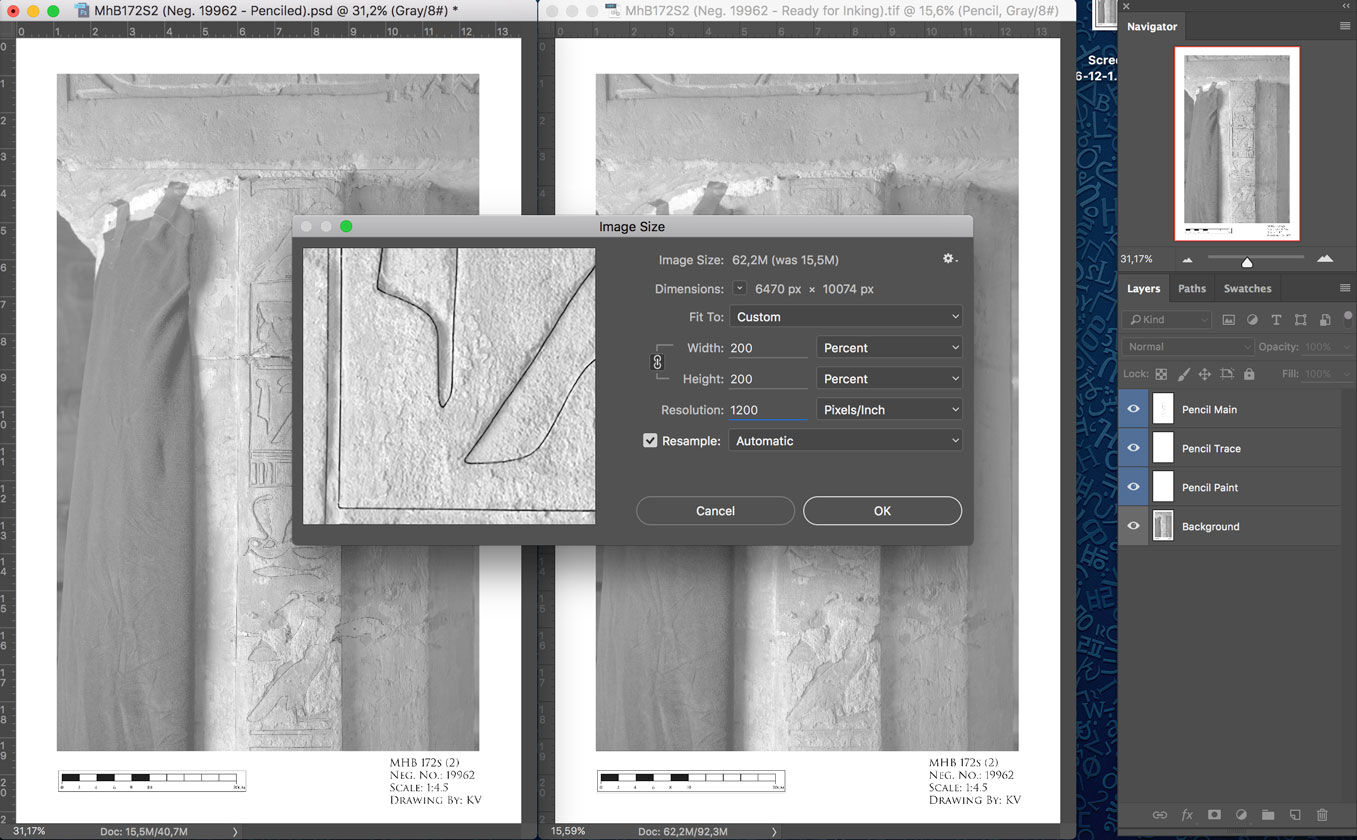
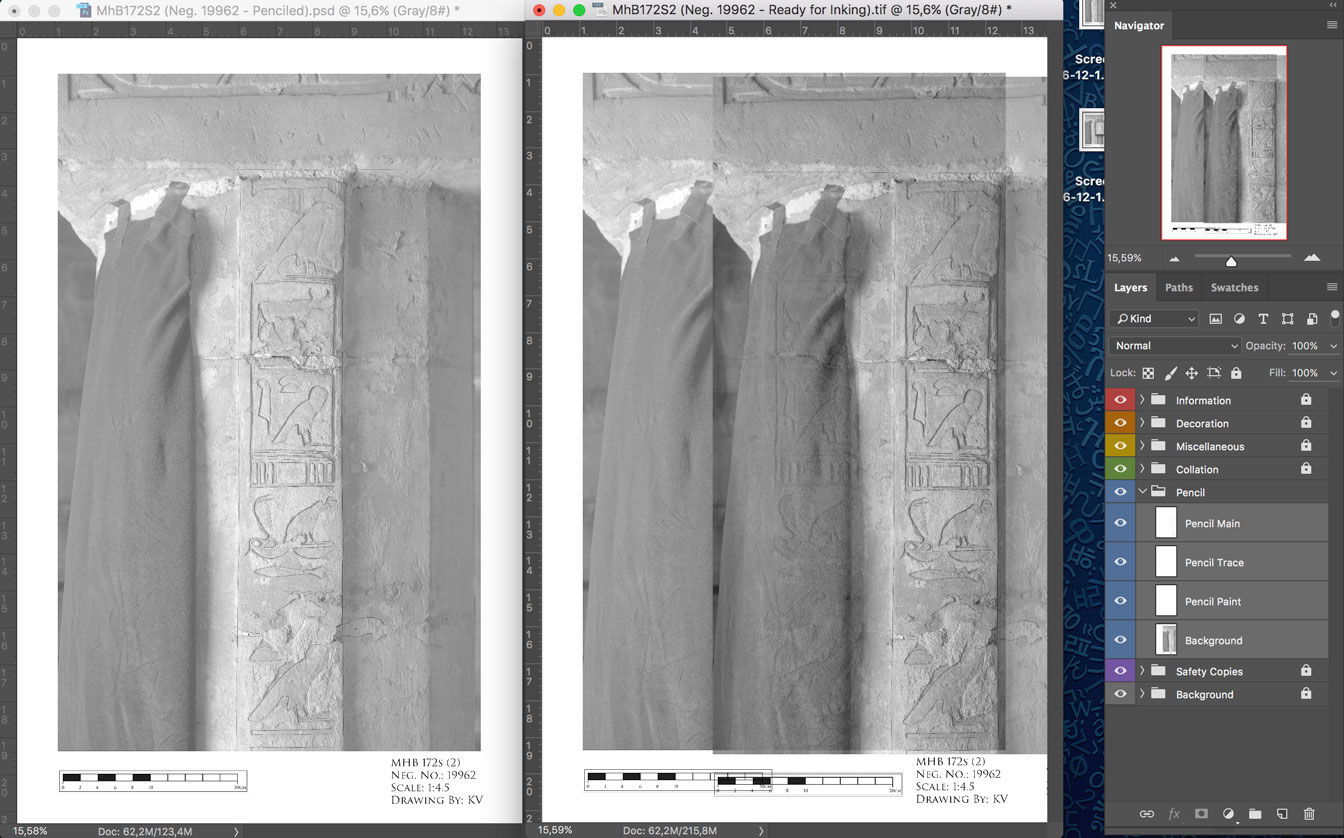

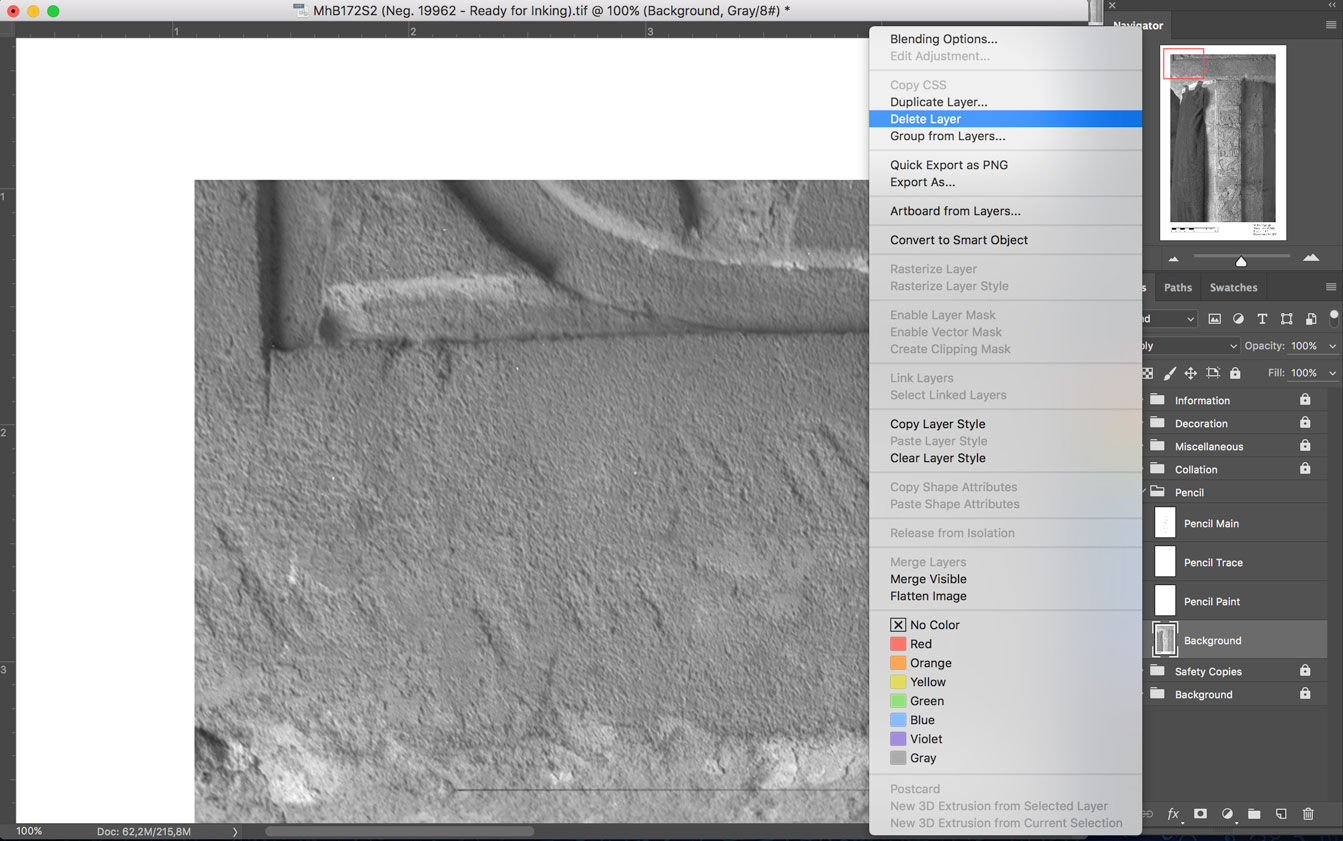
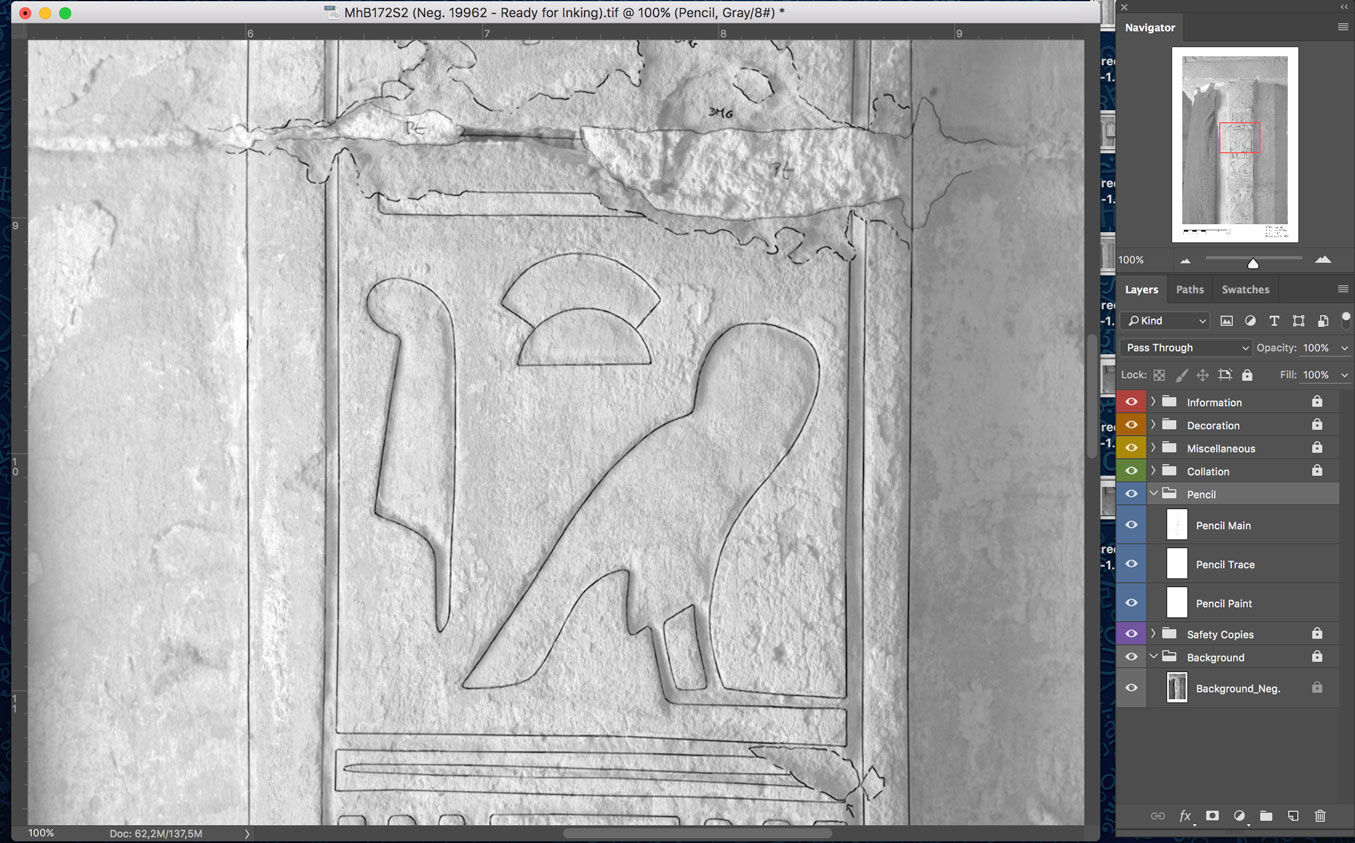
0 comment(s)
Leave a comment(We'll keep your email address private)