Using Layer Masks to Emphasize Details on a B/W Photo
Layer Masks
Layer Masks are one of those Photoshop features that beginners might find hard to work with, although the philosophy behind masks is very simple: masks enable the artist to hide or reveal parts of a layer.
To add a mask, we have to click on the icon at the bottom of the Layers Panel, which results in the appearance of a little box next to the layer. This is the mask thumbnail. While it is highlighted, one can paint with black or white over the image. Masks are always indicated in grayscale. The parts of the mask that are black hide the layer’s content, while the parts that are white keep the layer’s content visible. The parts of the mask that are gray make the content partially visible. Using masks is very similar to using the Eraser tool, but much more useful because one can bring parts back whenever needed. What’s more, masks can also be used on Adjustment Layers to hide or reveal changes in color and tone.
Using Layer Masks to Emphasize Details on a B/W Photo:
The power of Layer Masks can be demonstrated with a simple project: we have two photo enlargements, one of which is light and reveals lots of details on dark areas but is burnt out over lighter elements. The other one is the exact opposite. When we pencil on our photo in front of the wall, we want to see as many details as possible. Instead of being forced to choose in between these two imperfect enlargements, with a little modification we are able to enjoy the benefits of both. (As an easy reminder, the artist should think of masks in terms of light: black blocks out all light; white lets light in, while gray lets varying levels of light in.) Just like any grayscale image, a mask can be created with a paintbrush, fill, or gradient, giving us control over their shape and most importantly their transparency.
To learn more about the context of this tutorial read the following chapter:
Chapter 3, Section 2 - Essential Photoshop Skills for the Artist



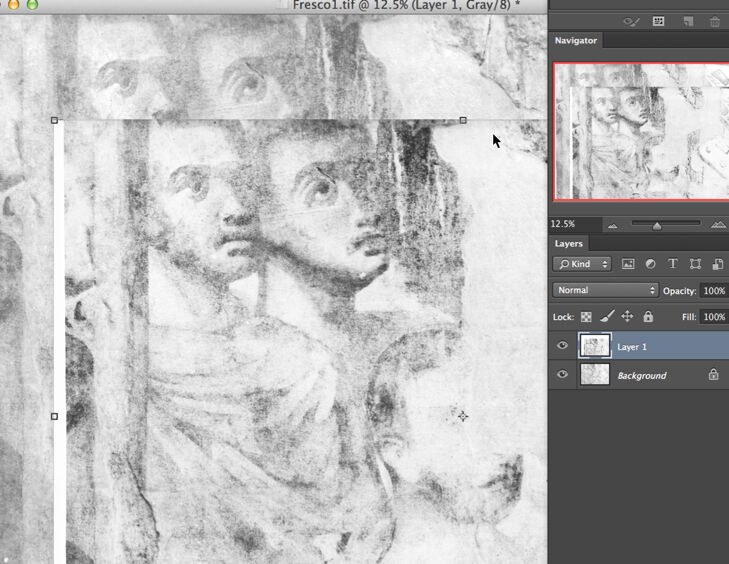
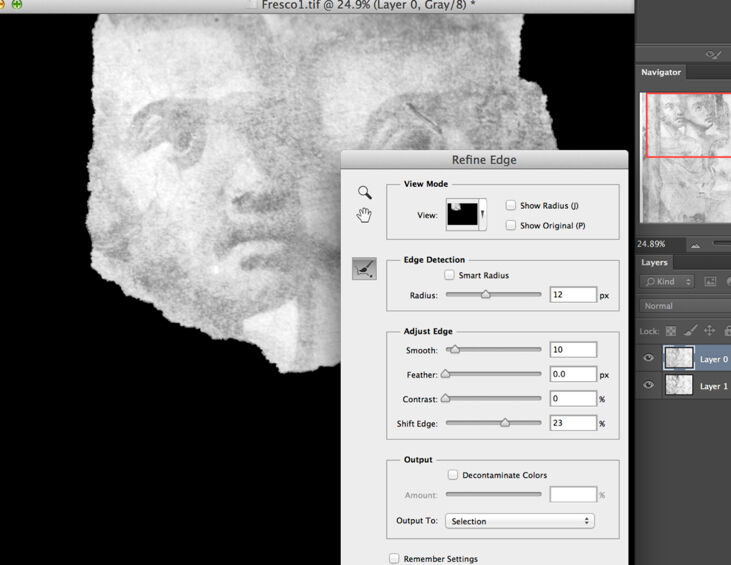
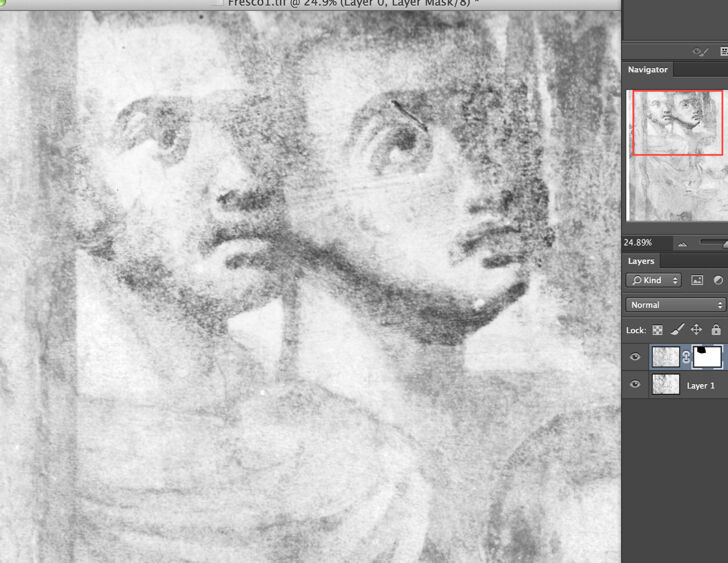
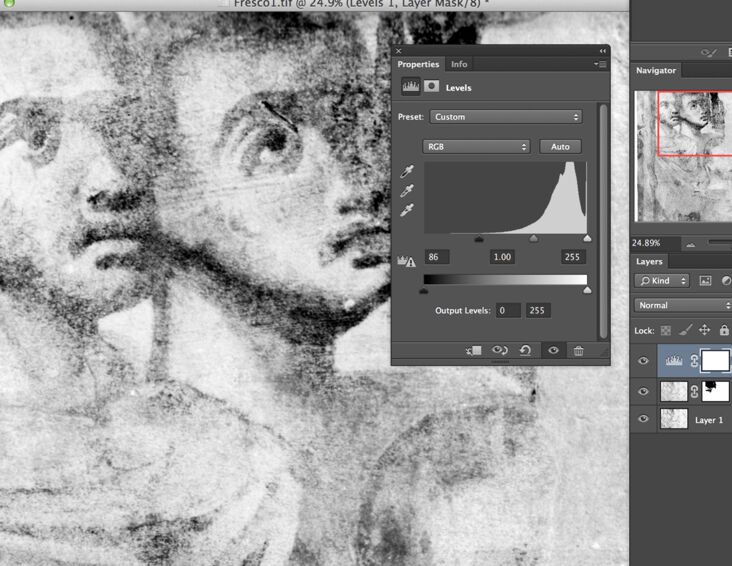
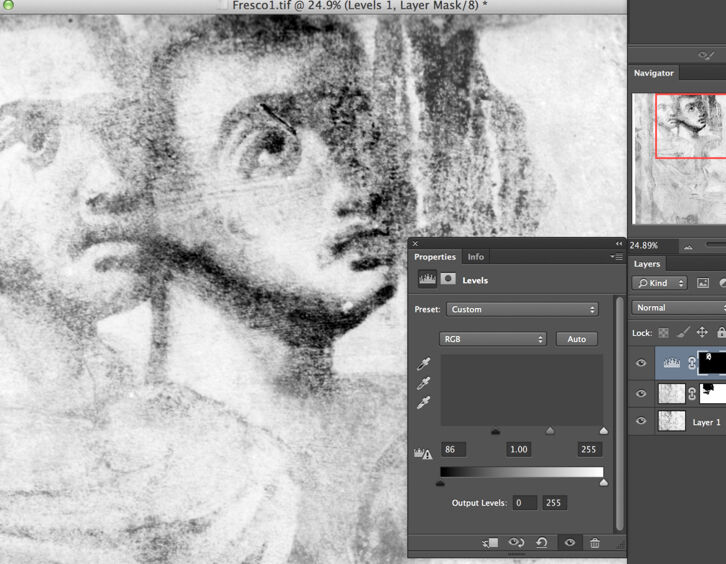
0 comment(s)
Leave a comment(We'll keep your email address private)