XP-PEN matures its artist pro line with usability upgrades, radical design changes and renewed focus on quality (Part 2) – Artist Pro 24
For this review, XP-Pen was kind enough to supply digitalEPIGRAPHY an XP-PEN Artist Pro 24.

The new XP-PEN Artist Pro 24 serves you best when working on large format drawings requiring lots of screen real estate.
Before we get to this review, I have a confession to make: I use a beautiful 4K Wacom Cintiq Pro 24 in my studio and I love it. My Wacom provides a nice and spacious canvas for working on the Survey’s large format drawings with all details perfectly rendered, thanks to its high-resolution screen. It would take a lot of innovative features to convince me to replace this precious drawing display. Nonetheless, every time I have to execute shortcuts, switch over to my desktop monitor for my writing chores or just move this beast, I am immediately reminded that there is always room for improvement. Recently, XP-PEN released its largest tablet to date, the brand-new Artist Pro 24, which tackles many of the issues large screens propose. It does so in such a convincing manner that it makes me wonder if it’s time to shake up the scenery on my drawing desk!
Handling the device for the first time, I wasn’t too concerned about quality since the company has already demonstrated their attention to detail with the excellent and highly recommended Innovator 16. As I was taking out the surprisingly large (and rather heavy at nearly 12 kg) pen display XP-Pen kindly sent us to review, I had two thoughts whirling in my head. Will I finally see a screen that can be used for both drawing and as a regular everyday monitor? And (knowing how much my studio work relies on Photoshop shortcuts) will I finally be able to stop hanging on to my Wacom Express Key Remote and Delux T11 Designer Keypad combo, thanks to the overwhelming amount of buttons and dials neatly aligned on both sides of the Artist Pro? Well, XP-PEN’s largest pen display is certainly not your average budget screen. It requires a significant amount of desk space and – in this regard - is probably best for those colleagues who work with large format drawings and doesn’t have the budget for Wacom’s (much) pricier equivalents.
Up till now, if you wanted such a large canvas in your studio, you’d either had to shell out at least $2000 for a 4K display (3840 x 2160 pixels) or make due with one of the many HD (1920 x 1080 pixels) offers on the market. Obviously, while the smaller resolution seems like a rational compromise for screens below 16 Inches, individual pixels become definitely visible at 24 inches. As a logical answer to this problem, the XP-PEN Artist Pro 24 aims to hit the right balance between resolution and price, offering 2560 x 1440 pixels for $899.99 which is less than half the price of the Cintiq Pro 24. Although the large 2K resolution screen is clearly intended to be the greatest value here, let’s have a look at what else the Artist Pro has up its sleeve to be a good digital documentation companion.
Setup

The usual cables, plugs and accessories are neatly arranged and well protected inside the box. A dedicated screwdriver is included to attach the pen holder to the side.
The Artist Pro 24 is not the first XP-PEN display digitalEPIGRAPHY has ever tested. I would like to recommend reading our XP-PEN Artist Display roundup article and the more recent Artist 15.6 Pro and Innovator 16 reviews to get a more complete picture of the company’s portfolio. Although the box contains many of the same/similar accessories that were included with XP-PEN’s smaller displays, let’s run through the list really quick. Naturally, there is a power adaptor and power plug extension with the relevant plugs used in most countries. Regarding connectivity, there are a number of options provided for us: you can either connect to your computer by using the usual full-size HDMI and USB method or by choosing the more modern USB-C option, assuming your computer supports Alternate Mode and Thunderbolt 3 data transfer. Utilizing the upstream USB-C port can be advantageous with the alternative use of this display as your main monitor, allowing further peripherals with video output (such as the iPad Pro) to be easily connected. Furthermore, the Artist Pro 24 provides access to two additional USB type A ports, functioning as a hub for certain peripherals to be accessed by the main computer through the display. A mouse, keyboard, card reader or external hard drive (or some of the many dongles in our case) comes to mind as possible candidates here, but it can also be used simply to charge your phone/tablet while you’re drawing. Not an essential addition, but we’ll never say no to extra ports!

The XP-PEN Artist Pro 24 comes with a newly designed strong and sturdy stand, allowing for the tablet to be positioned anywhere between 16-90 degrees.
The design is symmetrical, with 10 buttons and a Red Dial on both sides of the display making it easy to operate for both right- and left-handed artists. As said before, the tablet is very well-built, making a good first impression as a quality item, no noticeable whining or squeaking can be heard as it is moved around the desk. All drawing positions feel sturdy thanks to the two large rubber pads placed along the bottom edge giving enough grip to the screen in the many different angles allowed by the adjustable stand. Apropos, we should stop at the stand for a second! One of the biggest gripes I have with large tablets is their relative difficulty in being positioned in the right drawing angle. The Artist Pro’s newly developed stand comes pre-assembled and pre-attached to the screen. Nonetheless, it can be easily removed if your preference is to draw completely flat or you’d like to use a VESA mountable peripheral instead. As to be seen above, the right position is to be achieved by pressing the oversized lever on top and moving the screen up and down in about 15-degree increments as desired. The lowest angle is almost horizontal while the highest is nearly vertical, providing an ideal position for the display to be used as a monitor.
Positioning the XP-PEN Artist Pro 24 on your desk
Pen

The PA2 pen is nicely balanced in the hand. Although missing an eraser button on top, the two side rockers can be programmed to a number of functions.
The device ships with the all-so-familiar PA2 battery-free digital pen. Thanks to XP-PEN’s generosity, this time we get two of them with one comfortably nested within the same sturdy pen case we have already admired in our Innovator 16 review. We can’t add much to what has been said before. Both pen and case are designed to be an utter success, delivering convenience and ease of use to achieve our daily drawing chores. One of its removable caps can be used as a pen stand providing a more versatile alternative to the side clamp attachment. Eight replacement pen tips and a tip remover are hidden underneath the other cap. The pen itself has two customizable side buttons. It is light but well balanced and is comfortable to hold thanks to the large rubberized grip attached to its lower portion. The PA2 pen also offers 8192 pressure sensitivity levels and tilt support up to 60 degrees, ticking all the boxes for the latest trends in pen design.

One can keep the pen in the pen case cap or clamp it to the side of the screen, using the optional attachment (or do both as two pens are provided in the box).
Display
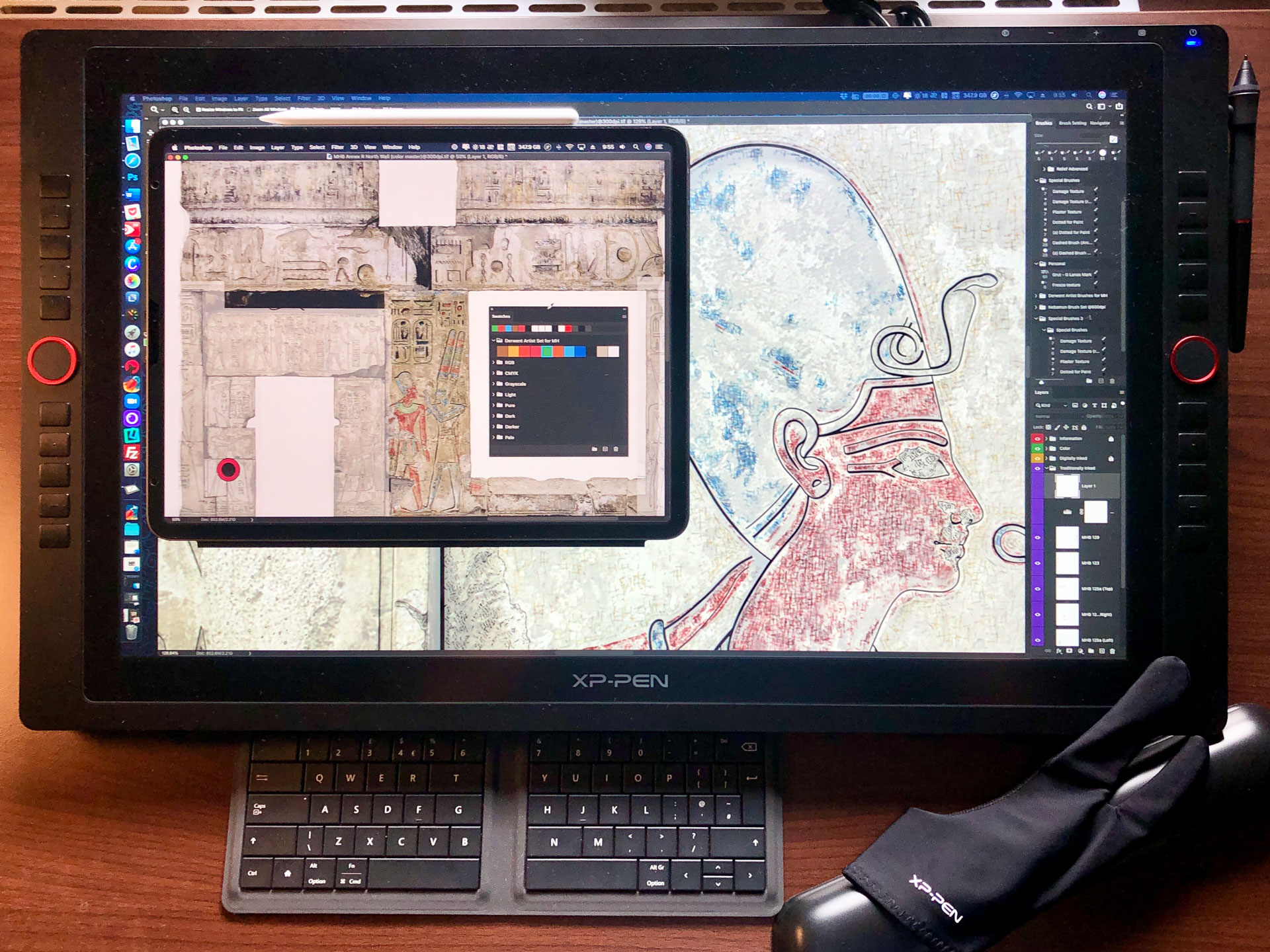
XP-PEN’s largest display offers a generous canvas area for your large-scale studio projects, especially when compared to our modest field options (see the iPad Pro 12.9 for contrast).
The Artist Pro’s gargantuan display measures at 632 x 370 mm and is definitely designed to sit on a spacious desk rather than being balanced on your lap. Given the size, it’s quite a bit lighter than the Cintiq Pro 24, offering a more versatile setup with the option to be moved around if necessary. Still, you should count on the Artist Pro 24 taking up most of your desk space, leaving less room for the rest of your equipment, let alone your desktop computer. In this regard I feel quite happy using the display connected to a Mac Mini that is hidden underneath the desk, leaving more space for drawing. XP-PEN’s largest device comes with the usual matte screen protector preinstalled onto the screen. I am fully aware that the company is shaving off the cost here when using film instead of etched glass to provide the necessary pen-on-paper feel. Nonetheless, I can’t wait to see this option to become available in XP-PEN’s future portfolio. Just like with our previous test devices, there is a large instructional banner with a warning to not remove this layer when peeling off the shiny protective film on top. This time around, although still adding enough tactility to the pen, the matte layer is on the smoother side, which might not be everybody’s cup of tea. On the upside, however, is the fact that the less roughened the surface is, the less distorted the colors become when observed at certain angles. For the same reason, the white haze created by light and reflected on the display remains transparent enough for the content on the display to be seen. That said, there are third party screen protector film options offered by various retailers to manage your personal requirements.

Warning, warning, warning! Make sure not to remove the matte drawing layer XP-PEN uses over the screen when peeling off the shiny protective film.
As we continue with the screen itself, XP-PEN’s official specifications should be mentioned here to give you a rough idea of what to expect. The 16:9 drawing canvas measures at 526.85 x 296.35 mm. As mentioned at the beginning, the latest Artist Pro’s 23.8-inch IPS (In-Plane Switching) panel has a 2560 x 1440 pixels resolution, which translates to 5080 Lines Per Inch (LPI). XP-Pen claims the screen will offer a solid 1000:1 contrast ratio, 250-nit max brightness, and cover an impressive 90% of the Adobe RGB color gamut. The impressive color performance is immediately noticeable upon turning the device on for the first time. Although not particular to epigraphic work, considering these specs, color matching and color calibration should not be a problem for those colleagues relying on professional color reproduction.
Naturally, the provided 1440p resolution comes with significantly sharper lines compared to our previous experience with Wacom’s Cintiq 22 and alike. You should also keep in mind that more pixels mean more real estate for menus, comparison images etc., available on your desktop. Windows users can definitely enjoy the advantages of system-wide interface scaling to avoid hunting down menus with a magnifier at hand. This is sadly not an option on the Mac, meaning that you have to put up with smaller (but not painfully small) UI elements when taking advantage of the Artist Pro’s maximum screen resolution.
Buttons and Dials

XP-Pen added 20 hotkey buttons and two red ring dials to the Artist Pro 24 in order to program all the shortcuts you might ever need.
Located along the top right, there are four icons. These mark touch sensitive buttons for controlling screen properties, such as brightness, gamma, color temperature. There is a fifth button at the far right to turn the display on/off. Moving onto the drawing surface, there are a lot more buttons to explore! If you’ve read our Artist 15.6 Pro review, you should remember how enthusiastic digitalEPIGRAPHY was about seeing all those physical keys and the highly functional dial on XP-PEN’s display. I am happy to report that the 24 Pro has literally doubled my enthusiasm since finding the perfect combination of freehand drawing and automation is key in any digital artist’s workflow. The positive effect of supplying twenty (!) real, tactile, hotkeys right at your fingertips, customizable for each of your preferred software, can’t be overstated. And then there is the tried-and-tested Red Dial; well, actually two of them on each side. These programmable rotating wheels, conveniently placed in the center between each vertical row of buttons, can initiate a number of essential commands, such as zoom, scroll, change brush size, step forward/backward etc.

The Red Dials, customizable through XP-PEN’s driver interface, provide a number of options that are better suited for back and forth movements than using individual hotkeys.
In our experience, the dials spun smoothly, are easily maneuverable with both hands, producing a clicking sound in certain increments (about every 15 degrees) which can be especially helpful when moving between brushes or zooming in and out in segments. Having two of these dials, one can set a separate function to each, such as zoom in/out and previous/next brush, and you’ve suddenly resolved two of the most common and repetitive tasks required by digital inking. Combined with the side buttons, even your most specific drawing errands can be automated. I was able to remap our entire set of shortcut commands used for my studio work, but I have to confess that I almost immediately lost what is what as all buttons look exactly the same. There are different protrusions on every other key accompanied by an on-screen label appearing briefly with each press which is supposed to help getting around. However, I rather recommend identifying each button with a sticker, at least until you get used to the assigned functions.

Using stickers for labeling your preset functions might not be a bad idea given the shear number of identical buttons found on both sides of the tablet.
Software and drawing performance
My experience is based on XP-PEN’s somewhat barebones Mac driver, where some of the interface elements and settings are rather simplified in comparison with the PC experience. Nonetheless, the software allows for setting up software-specific function keys for both pen and tablet, adjusting click sensitivity, pen pressure etc., as it is expected from a modern pen display. Pen pressure is altered manually by moving the curve, while pen sensitivity is fine-tuned on a slider. There are additional modes to be selected on PC that are utterly absent on the Mac, such as Absolute Mode (allowing the cursor to be continually tracked directly beneath the pen tip) and Relative Mode (allowing the cursor to behave like a mouse cursor). Otherwise, button and dial setup are pretty straight forward, one can choose mouse clicks, keyboard shortcuts or predefined functions for each of the twenty keys, or create unique sets of commands for the particular software(s) of your choice.
While talking about the software, I must mention one particular glitch that prevented me from using the most basic shortcut function when setting up the Red Dials. Selecting Photoshop Zoom In/Out for the dials on the Mac brings about losing pen control upon first execution. This is certainly a software malfunction that needs to be addressed rather sooner than later! Sadly, when this happens, there is no way to regain control over the pen unless you reboot the display, which is a shame. Interestingly, when the same zoom functions are assigned to two separate buttons, they work just fine.

XP-PEN somehow accomplished reducing parallax without applying a fully laminated display on the Artist Pro 24.
As seen on the photos, I tested the device on a large-scale Photoshop inking project including multiple background layers, at least twenty separate drawings of which many received digital color texture. During my past two weeks spent with the Artist Pro 24, I didn’t notice any lag or jitter affecting line quality while drawing slow diagonal lines, which is often the case when adding color texture to line drawings. Another elevating factor in the drawing experience is the pen’s responsiveness. Although XP-PEN’s largest pen tablet didn’t inherit the Artist 15.6 Pro’s fully laminated display, it still eliminates most of the parallax effect, up to the point that the pen tip appears comfortably close to the brush cursor. According to the company, this feat is achieved by implementing a new screen technology that reduces the gap between the drawing surface and the LCD panel. I’m happy to report that I didn’t notice any problems in this department, especially after a careful calibration of the cursor.
Once the screen was calibrated, the colors were set and hotkeys/dials assigned, XP-PEN’s tablet was a pleasure to use. Lines tapered as expected, brush strokes turned smoothly, and pressure sensitive transitions rendered more or less smoothly. Maintaining straight lines with uniform thickness didn’t seem to be an issue at all, but again, I mostly work at 1200 dpi with the canvas magnified to a point when brush strokes start to look pixelated. Tilt sensitivity also worked as it's supposed to, giving me nice alterations when shading certain colorized elements of the line drawing. In my few-week experience, I didn’t notice any unexpected pen behavior with the rocker buttons always working properly and shortcuts getting executed immediately. Laying down vector paths and adjusting anchor points in Photoshop wasn’t an issue either, with the pen always performing in great precision.
Conclusion
As you can see from this review, my impression using XP-PEN’s largest and most pixel-dense drawing display was overwhelmingly positive. The display is well built and immediately strikes you as a quality tool that would last for years to come. The massive drawing canvas allows for your drawings to be observed and worked on in much larger segments, with enough screen real estate for a more versatile customization than an average 16-inch tablet would allow. Additionally, colors look fantastic straight out of the box, providing perfect visuals in most angles. The higher resolution is a welcome upgrade for such a large digital canvas and – although I salute XP-PEN for making this necessary improvement – it makes me want even more. Perhaps a 4K version with an even larger canvas will come somewhere down the road?!
As you might have guessed, for my personal work, the most attractive features of this particular model are the large arsenal of customizable buttons with the extra useful Red Dials and the versatility provided by the stand. In conclusion, if you’re not bothered by the occasionally glitchy software and would like to own a large format pen display that can be utilized for both your drawing chores and as an everyday monitor, the XP-PEN Artist Pro 24 can very well be the device to buy. As a matter of fact, this entire review was crafted using the Pro 24 as my main monitor, flattened for the occasional drawing sessions to demonstrate its pen display functions, and I didn’t miss my Wacom Cintiq Pro 24 one bit.

For the official retail price of $899.99, the XP-PEN Artist Pro 24 might seem expensive, especially considering that there are similarly positioned alternatives, even in the “non-Wacom” world. Nonetheless, for all the above reasons, the Artist Pro 24 proposes extremely good value for the money, therefore it is highly recommended by digitalEPIGRAPHY. XP-PEN’s largest display to date can be purchased directly through the company’s website for USD 899.99 (US), AUD 1274.99 (AU), GBP 899.99 (UK), EUR 849.99 (EU) and USD 879.99 (SEA) respectively.








0 comment(s)
Leave a comment(We'll keep your email address private)