Merging Three Sections Manually into One Drawing
The classic and more time-consuming way of merging scans of oversized images involves a lot of manual manipulation by the artist, but it gives a lot more control over the entire process. It should be used on images with very fine details. During scanning, the artist should find the least busy areas of his/her overlapping drawing sections to be merged so as to avoid overcomplicating the stitching process:
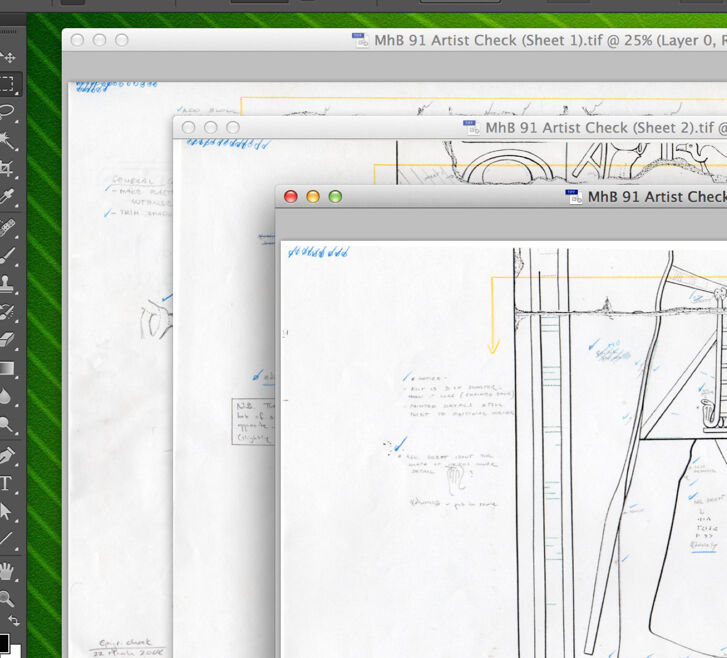
(1) Open all images at once in Photoshop.
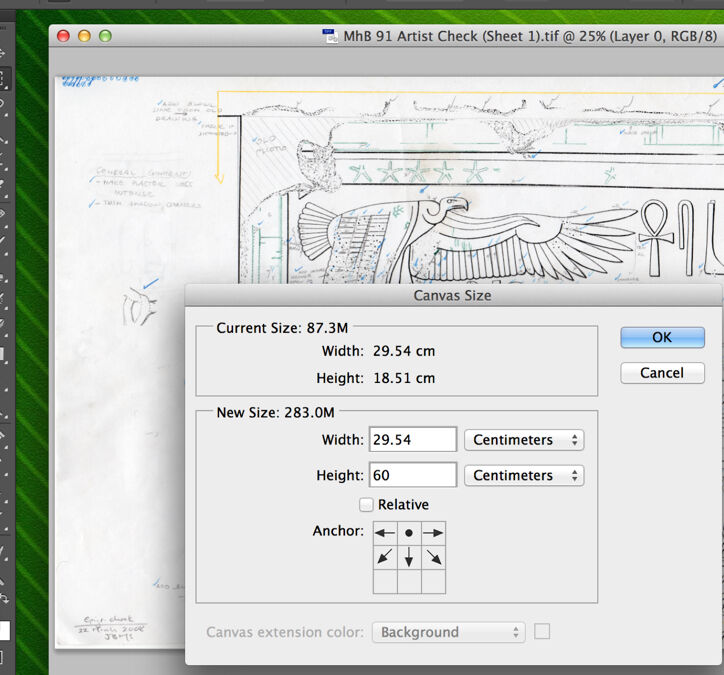
(2) Choose one of them as the base image; this will be the one with which you will merge the rest. Enlarge its canvas to its assumed final size and shape (Anchor - height in the sample case).
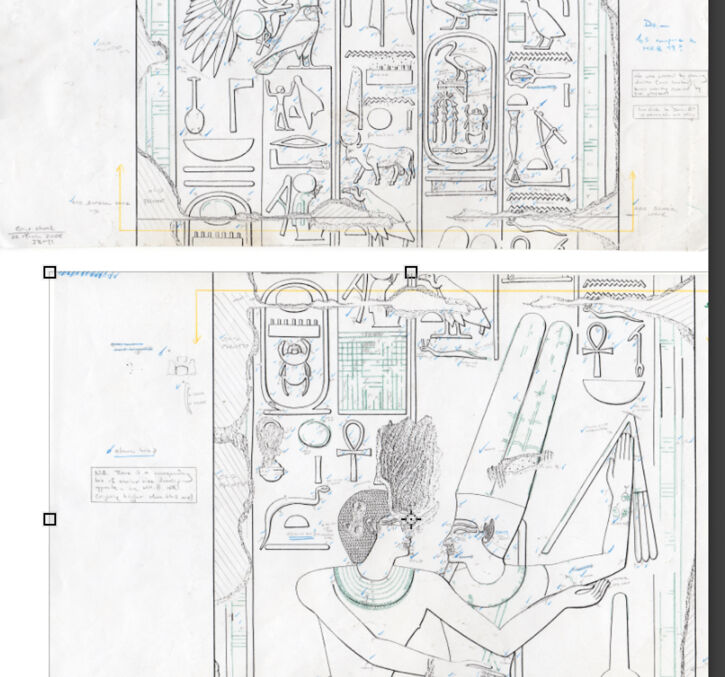
(3) Move the next section over the base image and navigate it to its approximate place. (Make sure all the sections are in the same file format, otherwise you can’t merge them.)
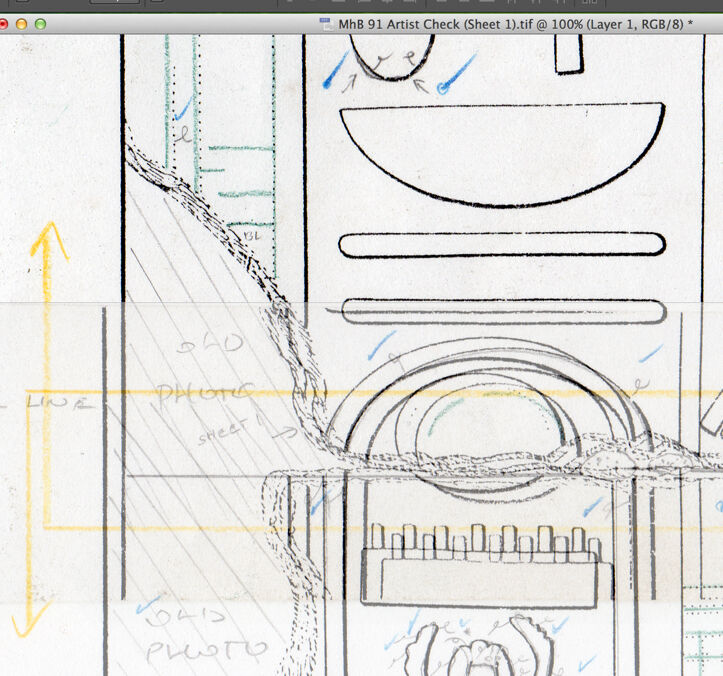
(4) Change the opacity of your to-be-merged sections to 50% to be able to refine the two sections’ alignments. (Note that every new section ends up on a new layer.)
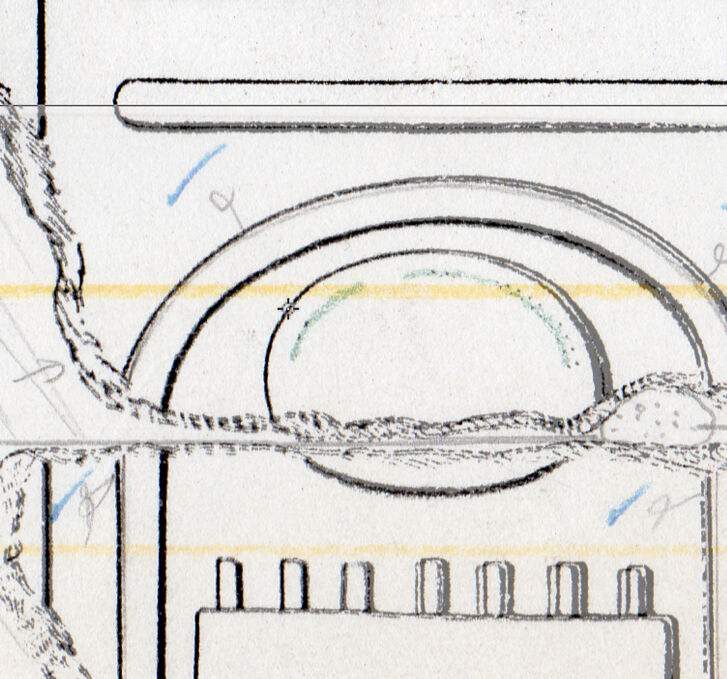
(5) Find an area where the base image and the new section align accurately, and move the new section’s center point over this area.
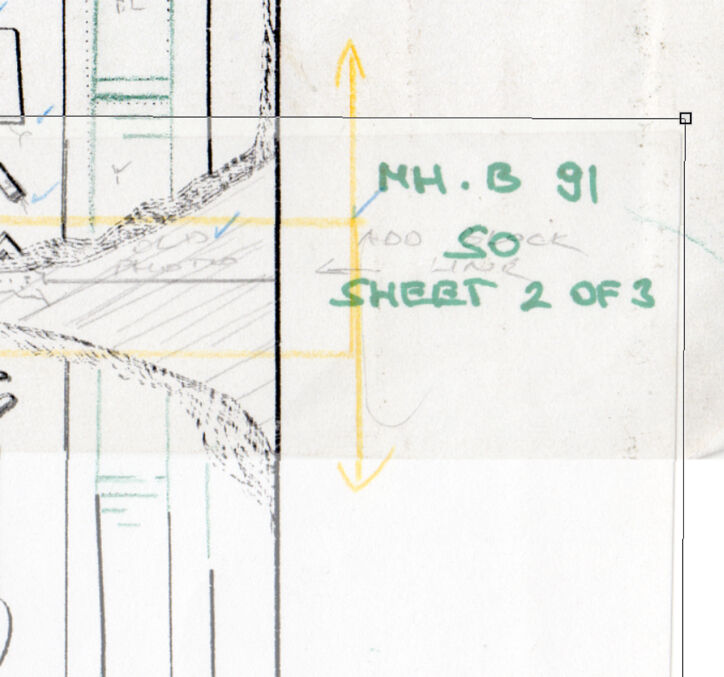
(6) Rotate (distort, etc. if necessary) the new section around this point to align the two layers as much as possible (Edit/Transform/Rotate).
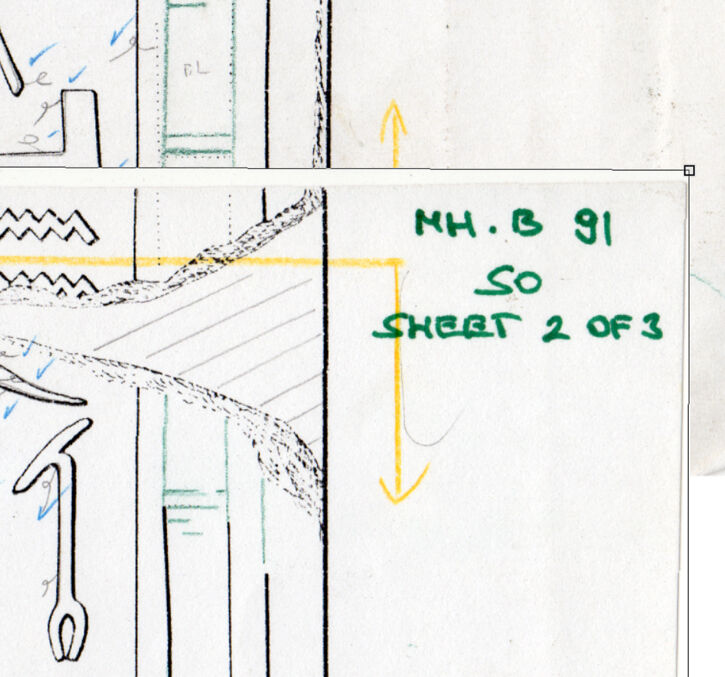
(7) Once the two layers are aligned, change the new section’s opacity back to 100%. This action results in a white stripe covering some parts along the overlapping areas.

(8) Erase the white areas of the to-be-merged new section and reveal the base image underneath. (Use a soft-edge eraser to achieve a more natural blending of the two layers, if necessary.)
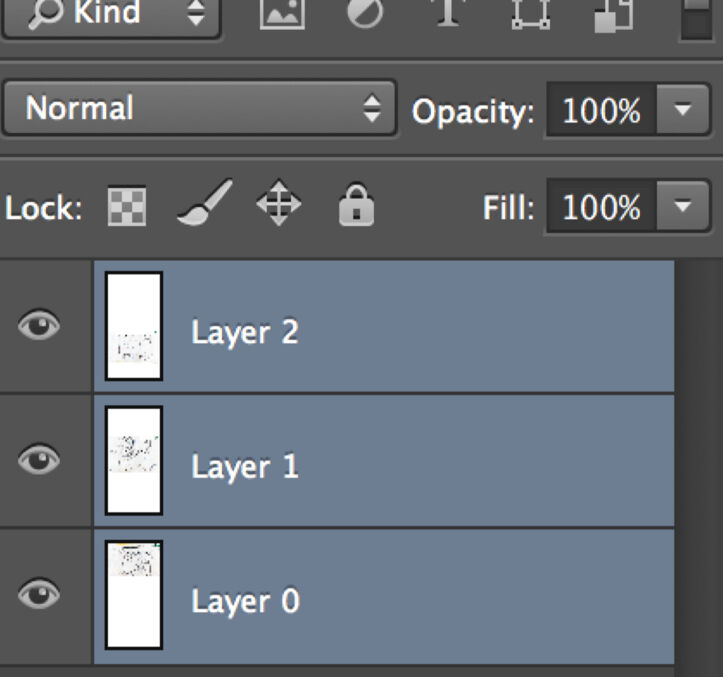
(9) Repeat the previous steps with all the sections you want to merge. Once all the sections are aligned, merge the layers into the base image. (Make sure opacities are 100% everywhere.)
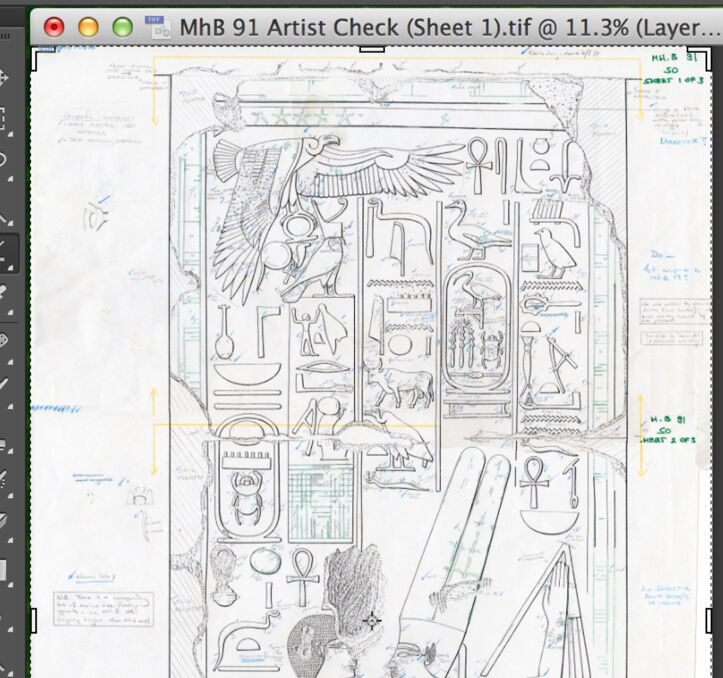
(10) Crop, rotate, etc. the final image (if necessary) and save the image as a non-compressed TIFF file. (Make sure to give it a different name and not to overwrite the base image file.)
You can download the short tutorial to learn this skill.



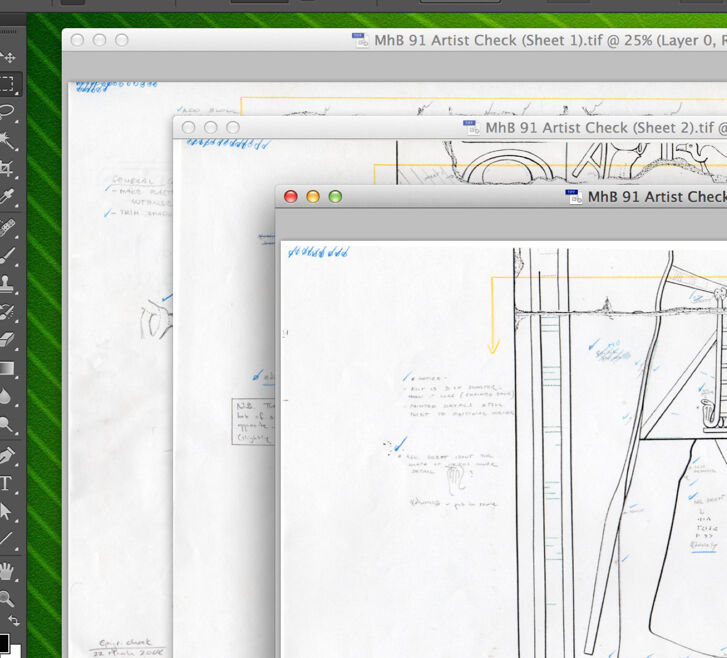
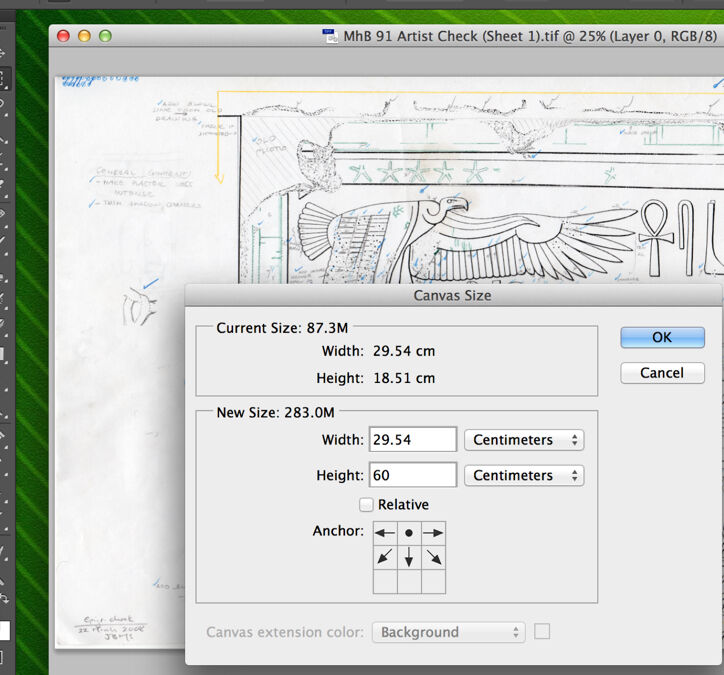
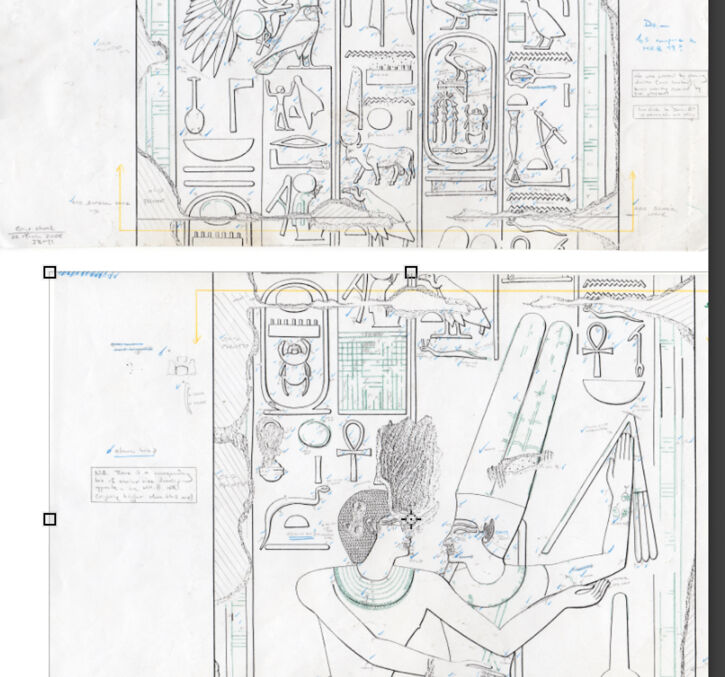
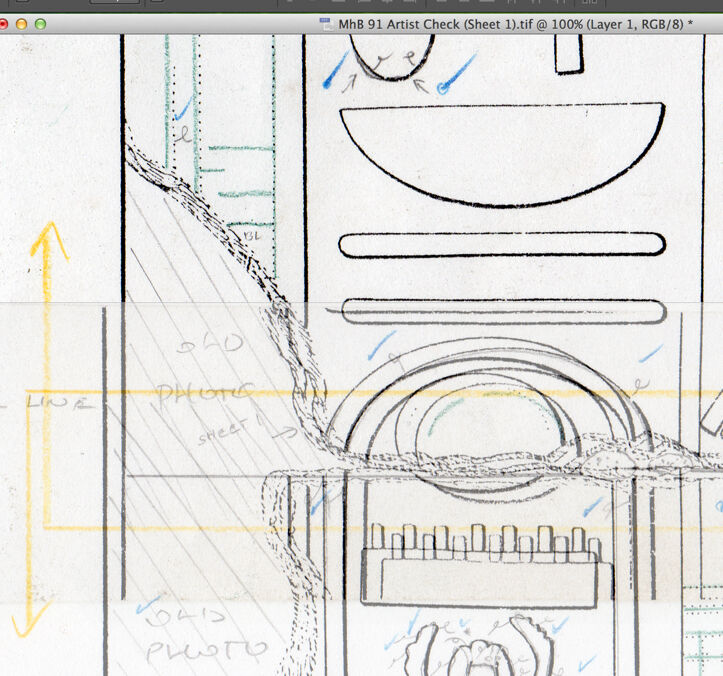
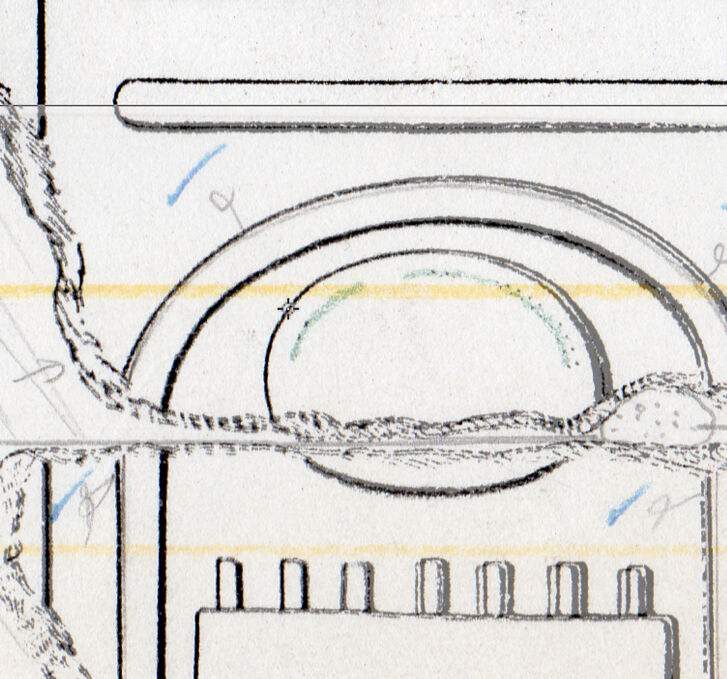
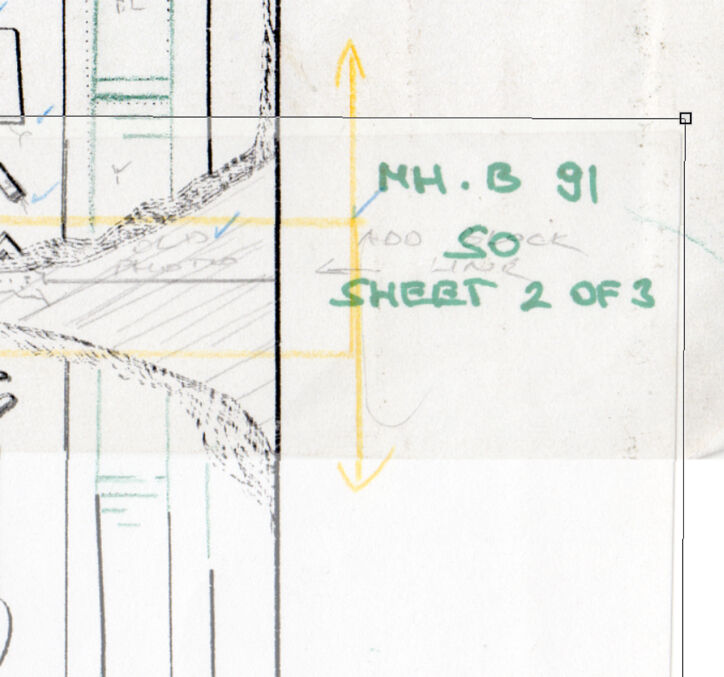
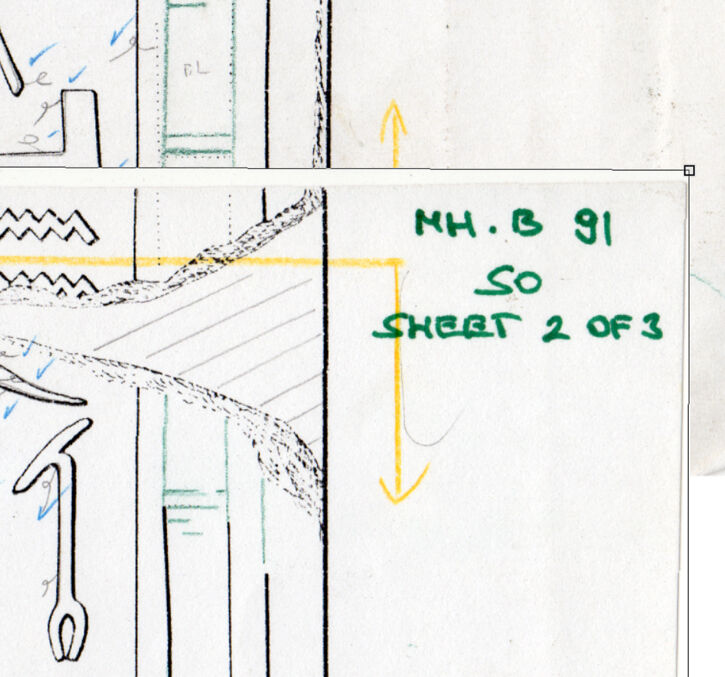

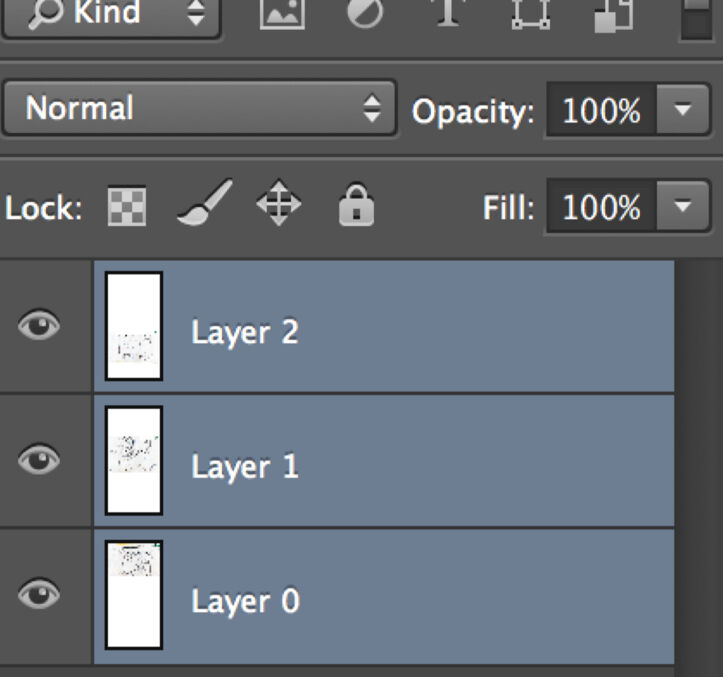
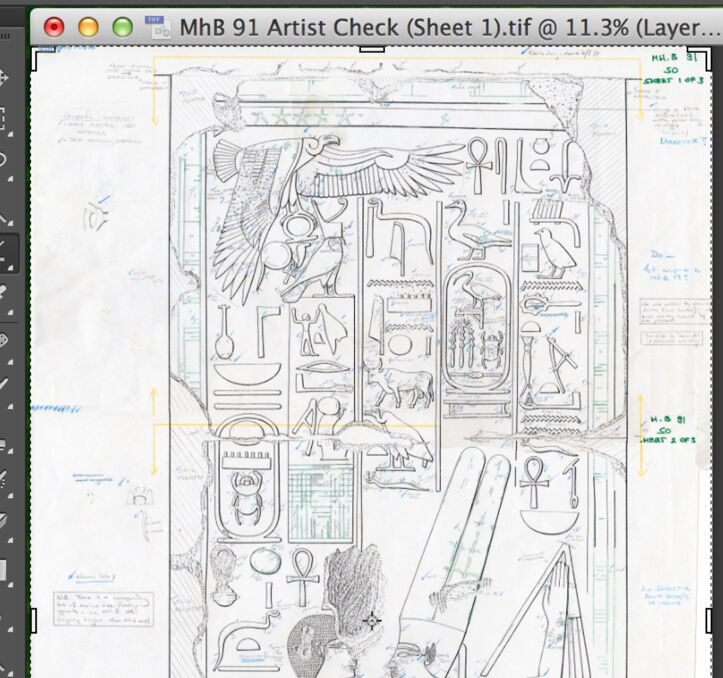
0 comment(s)
Leave a comment(We'll keep your email address private)