Creating a Pattern for Modeling
Modeling is indicated by a stippled area in which the variety in dot density adds a certain dimension to the texture. As with dotted paint lines and dashed architectural lines, the artist is free to add all the dots individually, and this is probably the easiest way to do so, especially when the area to be modeled is fairly small.
Nevertheless, there are cases when the artist has to add modeling to larger areas, such as large-scale figures, etc. Adding repetitive elements on the drawing can be made easy by defining patterns and using the Pattern Stamp tool to apply them. To set up a pattern one has to open a new canvas (File/New) and configure it to the same Resolution, and Color Mode as the drawing he/she intends to use it on. Of course the Size should be smaller; in our case 1x1cm is more than enough.
When adding the modeling pattern digitally, first the artist has to cover the entire area with one light layer of dotted pattern (one should use a rather large Pattern Brush size).
Once the area to be modeled is covered with a layer of dots, the artist has to change his/her pattern brush to a smaller size and, by going over and over the darker areas, add some depth to the texture. Certainly, there is more than one way to provide satisfactory results when using patterns, and experimentation will be necessary.
Creating a Pattern for Modeling



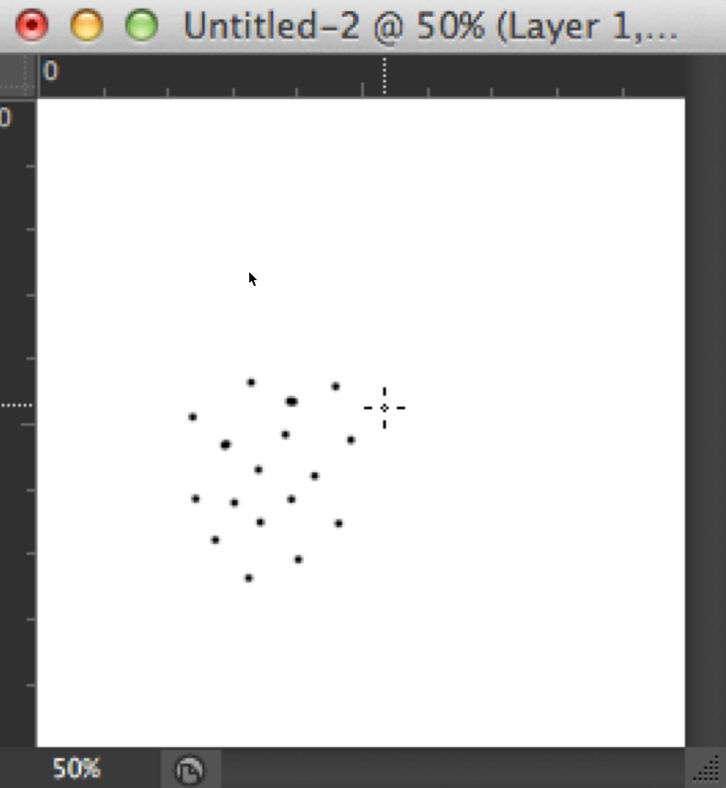
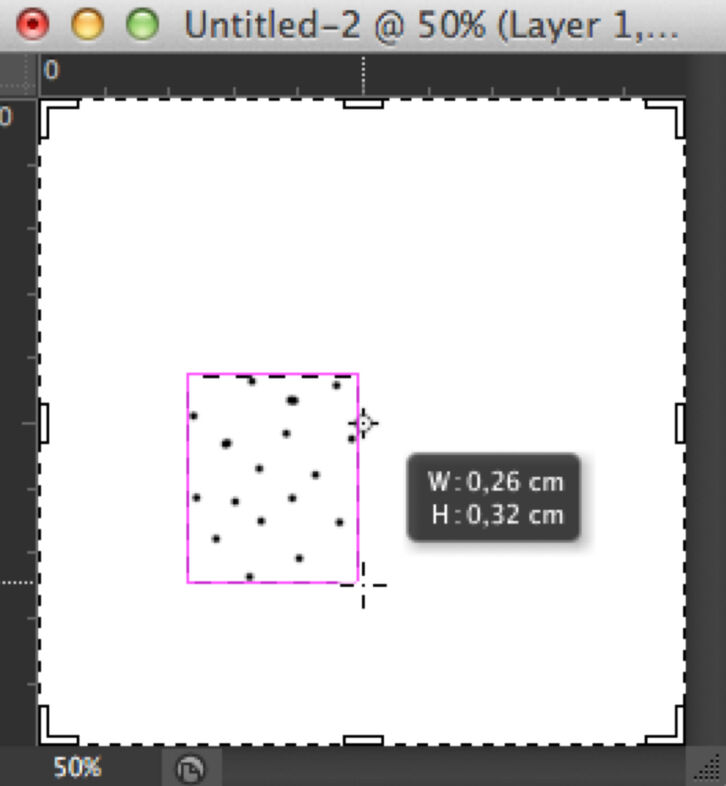
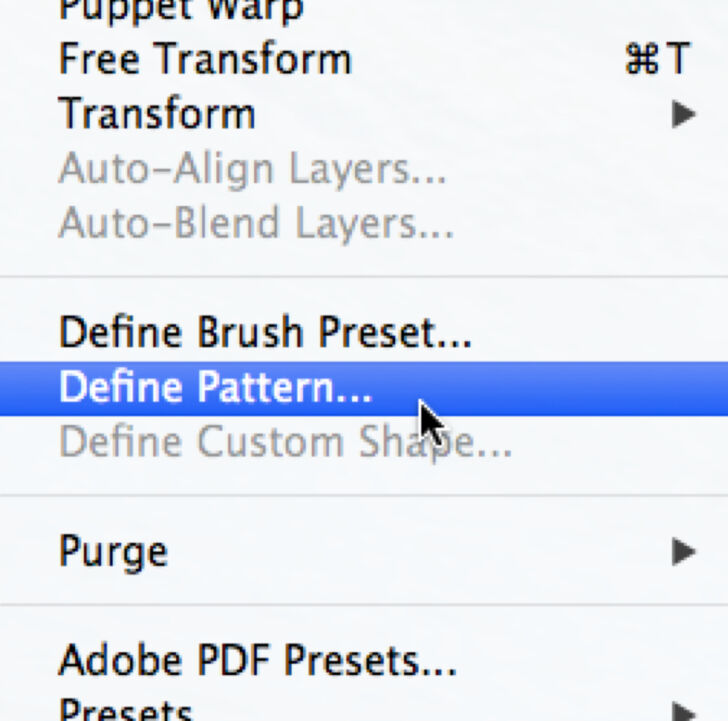
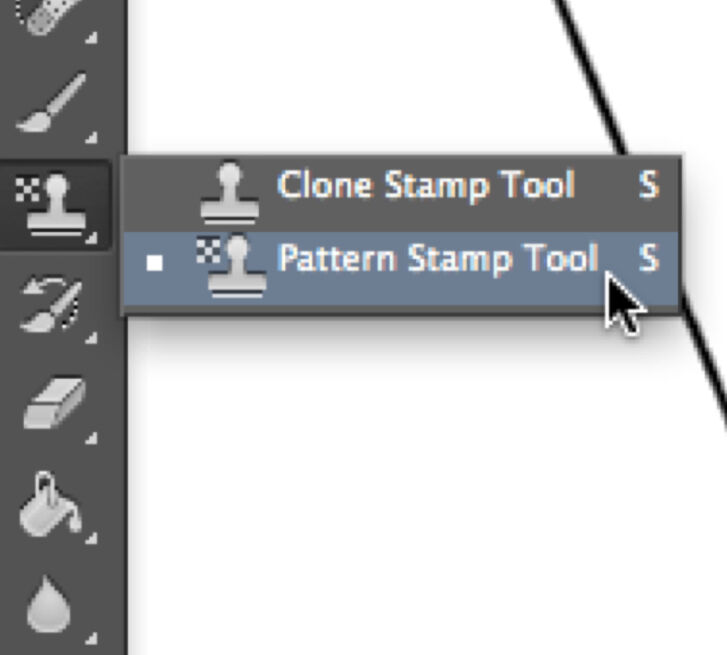
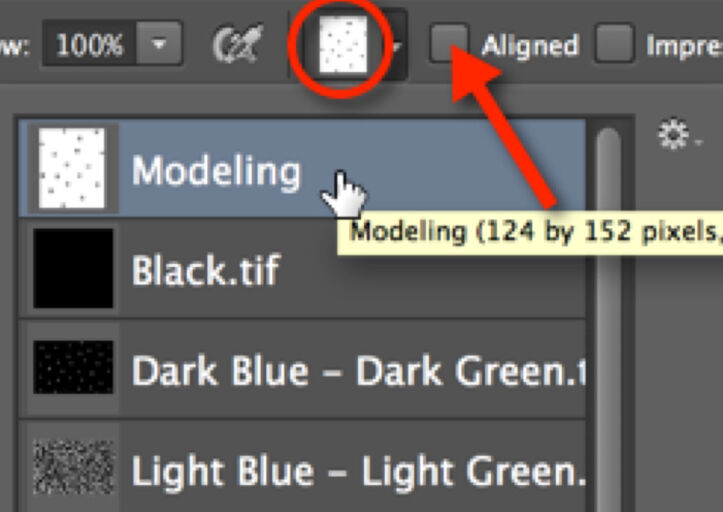
0 comment(s)
Leave a comment(We'll keep your email address private)