Puppet Warp
The Puppet Warp is a function that enables the artist to distort selected areas on a drawing via a mesh overlay and the placement of pins. Although we’ve already applied certain transformations on selected areas (File/Transform/Scale, Rotate, or Distort), these are not comparable with Puppet Warp when it comes to flexibility. Before starting any interaction with the selected areas the artist - as always - needs to familiarize himself/herself with the tool’s settings on its Options Bar:
Mode - determines the elasticity of the mesh, Distort being ultra-stretchy and Rigid being the opposite (Rigid is suggested).
Density - specifies the spacing of the mesh, where small changes in moving the pins result in larger warps (fewer points is suggested).
Expansion - expands or contracts the outer edges of the mesh (changing it to at least 3 pixels suggested, so as to pick up the grayscale edges of the inked line)
Show Mesh - displays the pins without the mesh when unchecked. This helps the artist when executing fine line movements.
Puppet Warp
You can download the short tutorial to learn this skill.



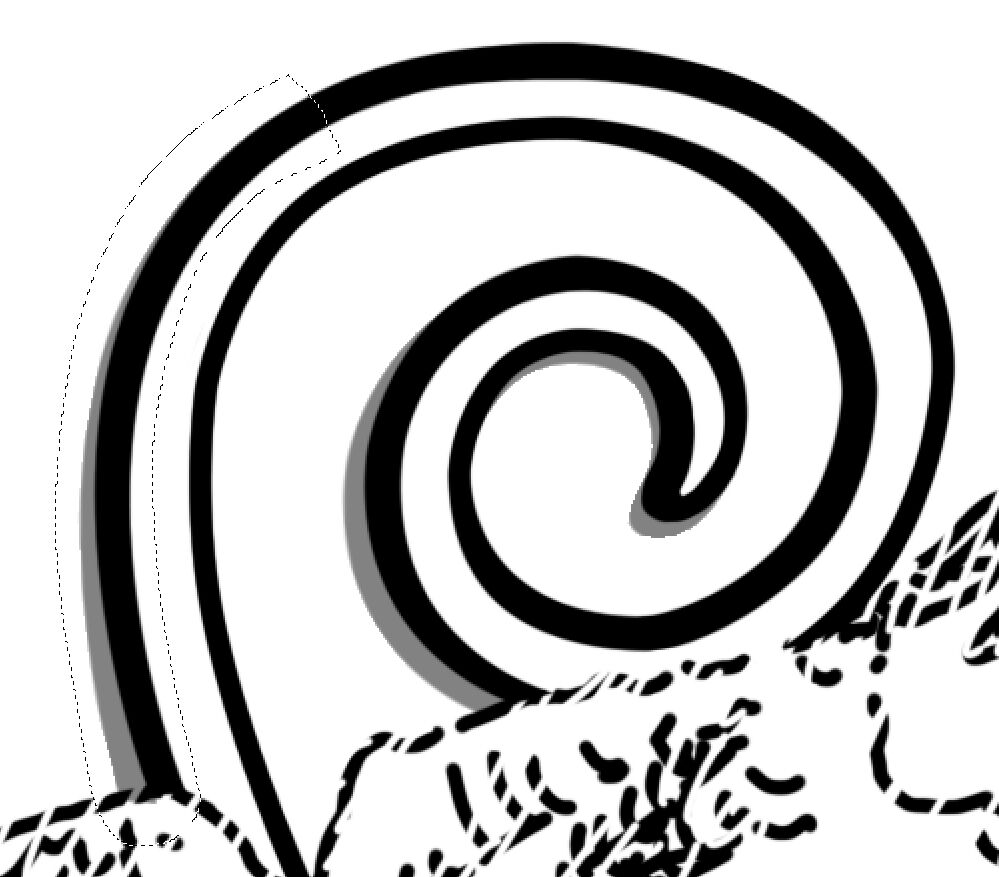
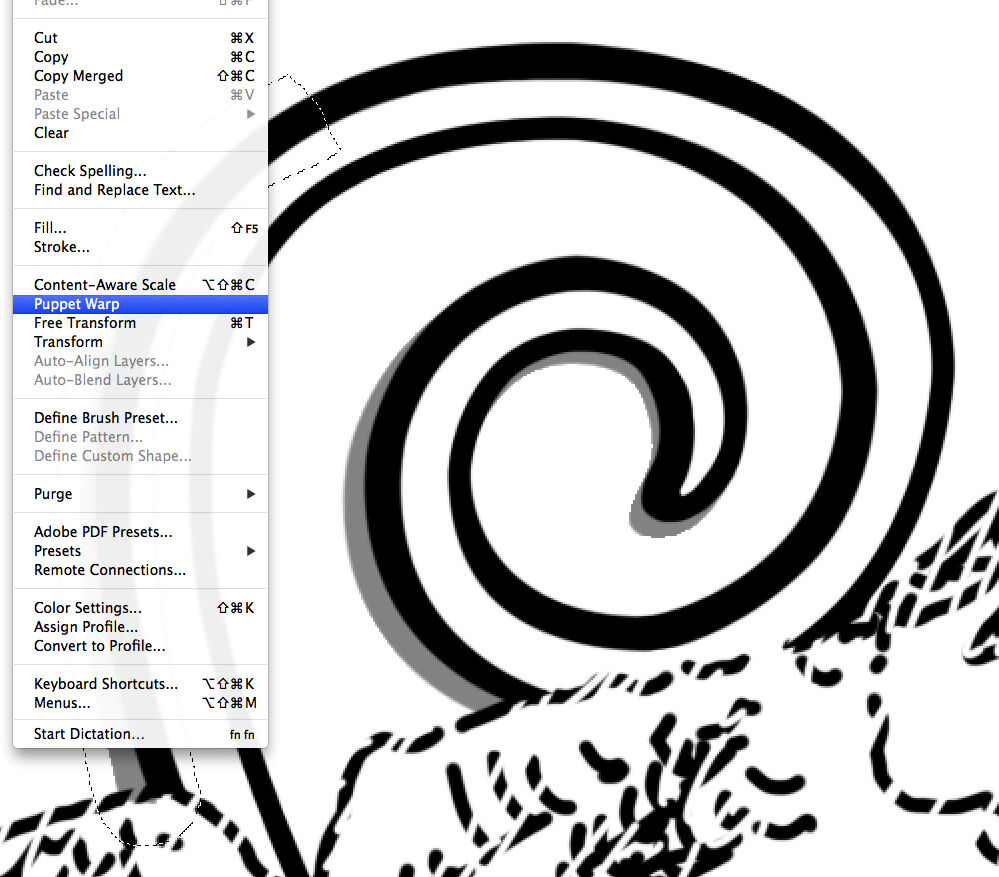
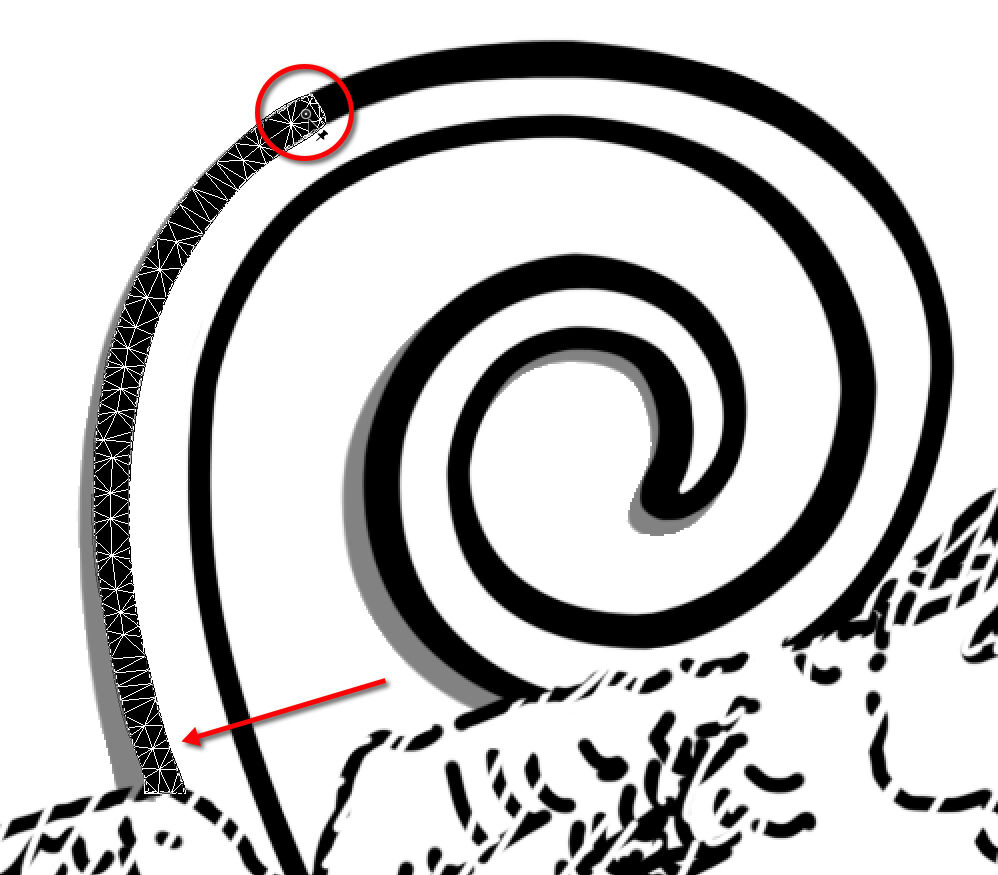
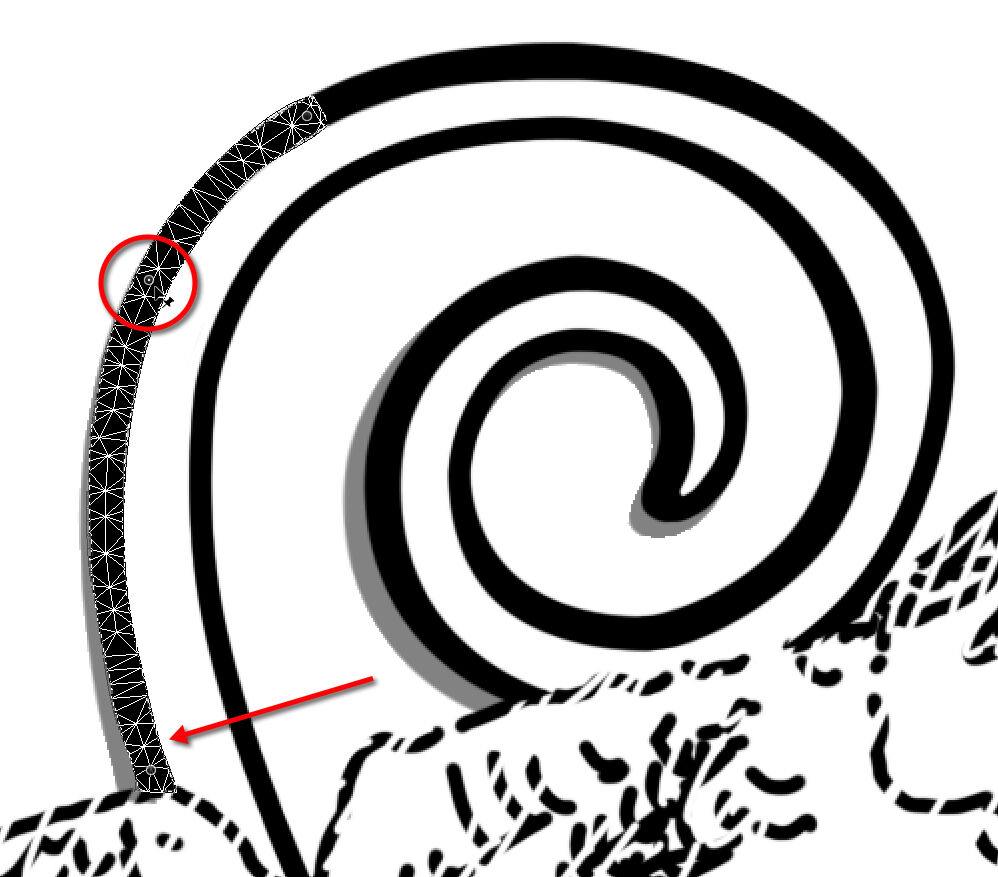
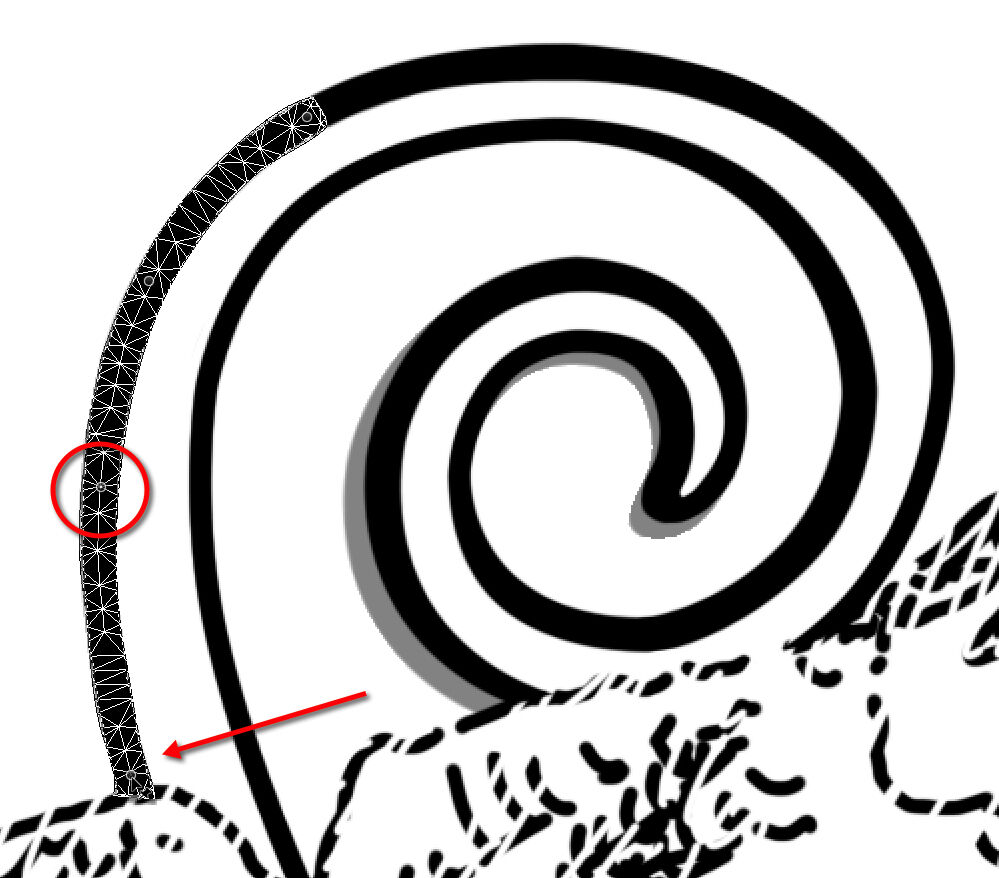
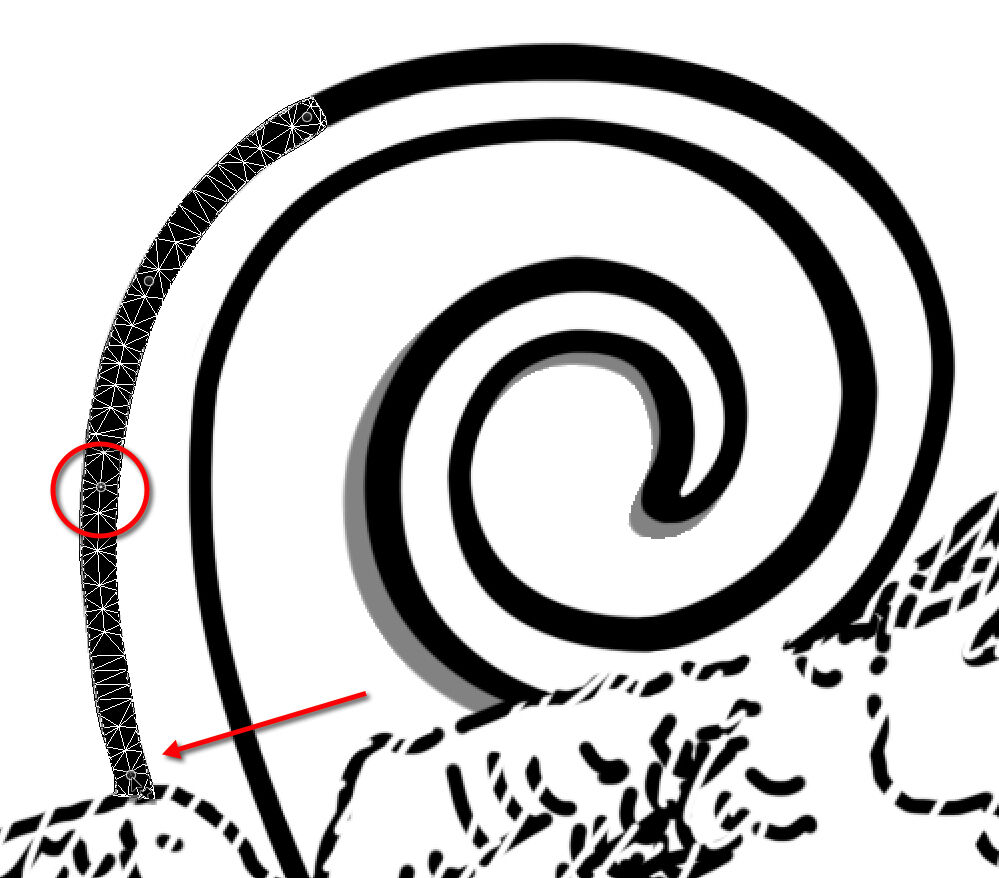
0 comment(s)
Leave a comment(We'll keep your email address private)