Using the Magnetic Pen for Snapping Paths
The Magnetic Pen Tool is an option of the Freeform Pen tool that lets the artist draw a path that snaps to the edges of defined areas on the drawing. We can set up the range and sensitivity of its behavior as well as the complexity of our path (i.e., the number of anchor points). Although this tool is not particularly useful when defining edges on photo enlargements (it works best on high-contrast areas), it proves extremely convenient when modifying inked lines.
Once the artist sets up the Magnetic Pen tool (see the gallery), he/she needs to modify its settings on the Options Bar, so it can be used for adjusting inked lines on the drawing.
Curve Fit - controls the stylus movement sensitivity when drawing the path (0.5-10 pixels). Higher values create simpler paths.
Width - the Magnetic Pen detects edges only within this specified distance (1-256 pixels) from the cursor’s center point.
Contrast - the percentage value to specify the contrast required between pixels for a certain area to be considered an edge. Lower contrast requires higher values (1-100 percent).
Frequency - specifies the rate at which the Pen sets anchor points (0-100). A higher value anchors the path in place more quickly.
When drawing a freehand segment, the cursor has to be moved along the edge the artist wants to trace. Periodically, the Magnetic Pen adds fastening points to the border to anchor previous sections. As the tracing proceeds, the active segment snaps to the edge of the inked line connecting the segments to the last fastening point. Only the most recent segment of the border remains active. If the border doesn’t snap to the desired edge, the artist can add a fastening point manually by clicking once, in order to keep the border from moving. If a mistake is made, the last fastening point can be removed by pressing Delete on the keyboard.
The artist can finish drawing a freehand path in 3 ways: by hitting Return (Enter on PC) to end an open path, by double-clicking, which closes the path with a magnetic segment while holding down Option (Alt on PC), or by double-clicking without Option, which closes the path with a straight segment.
Using the Magnetic Pen for Snapping Paths
You can download the short tutorial to learn this skill.



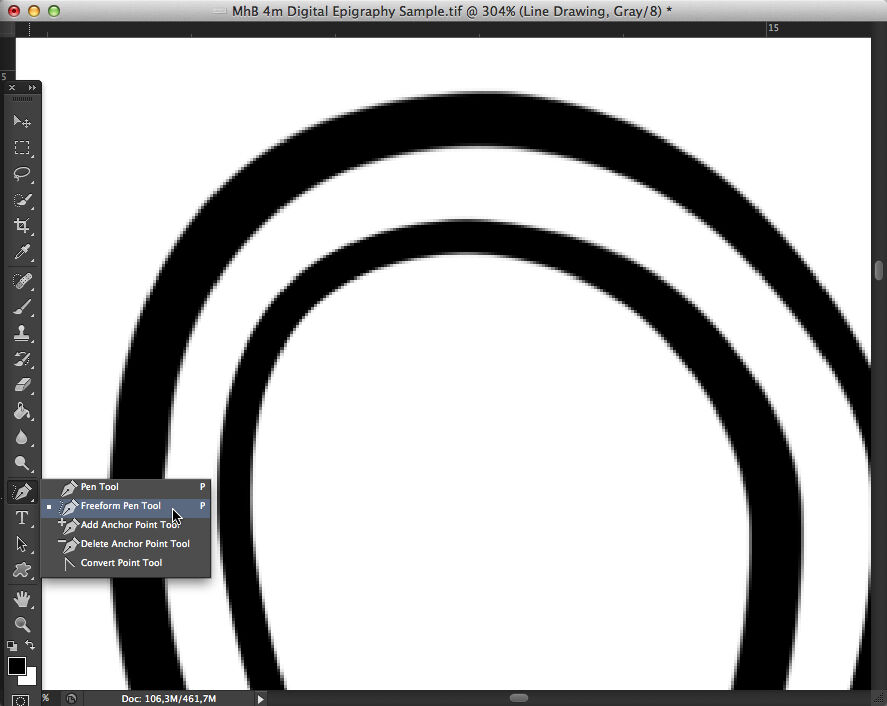
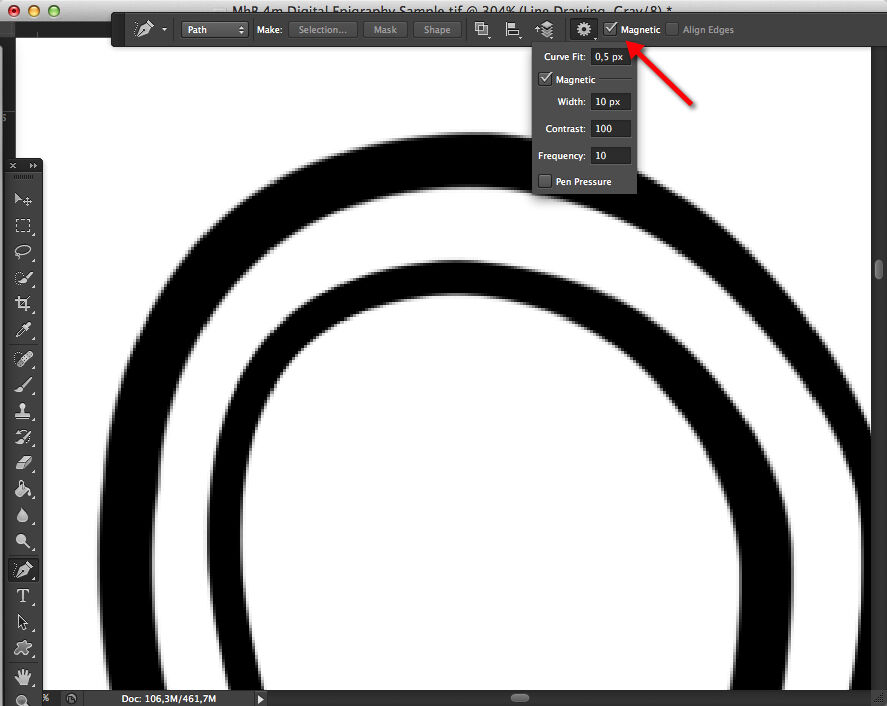
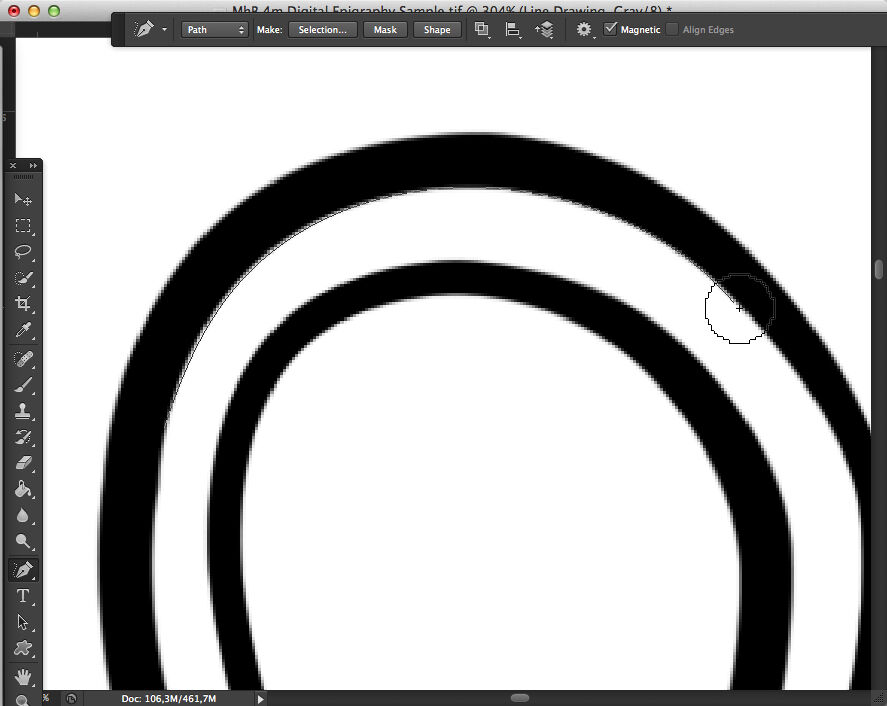
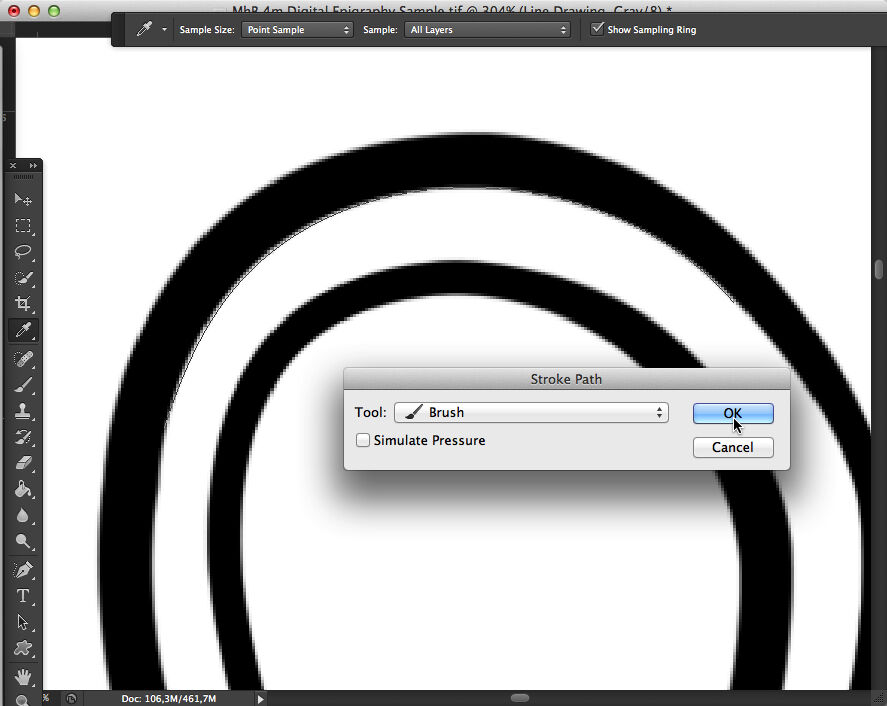
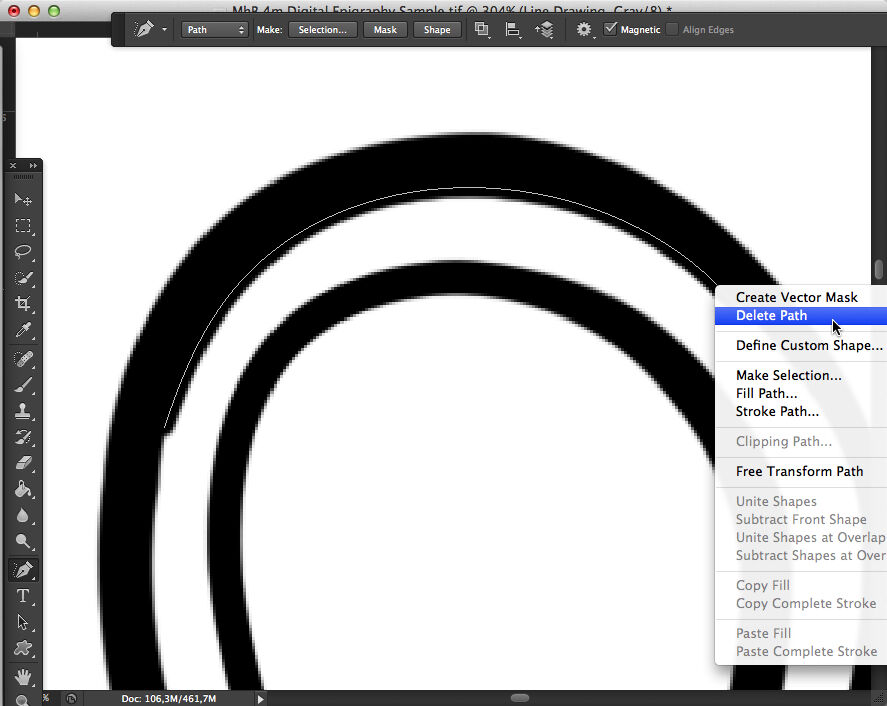
0 comment(s)
Leave a comment(We'll keep your email address private)